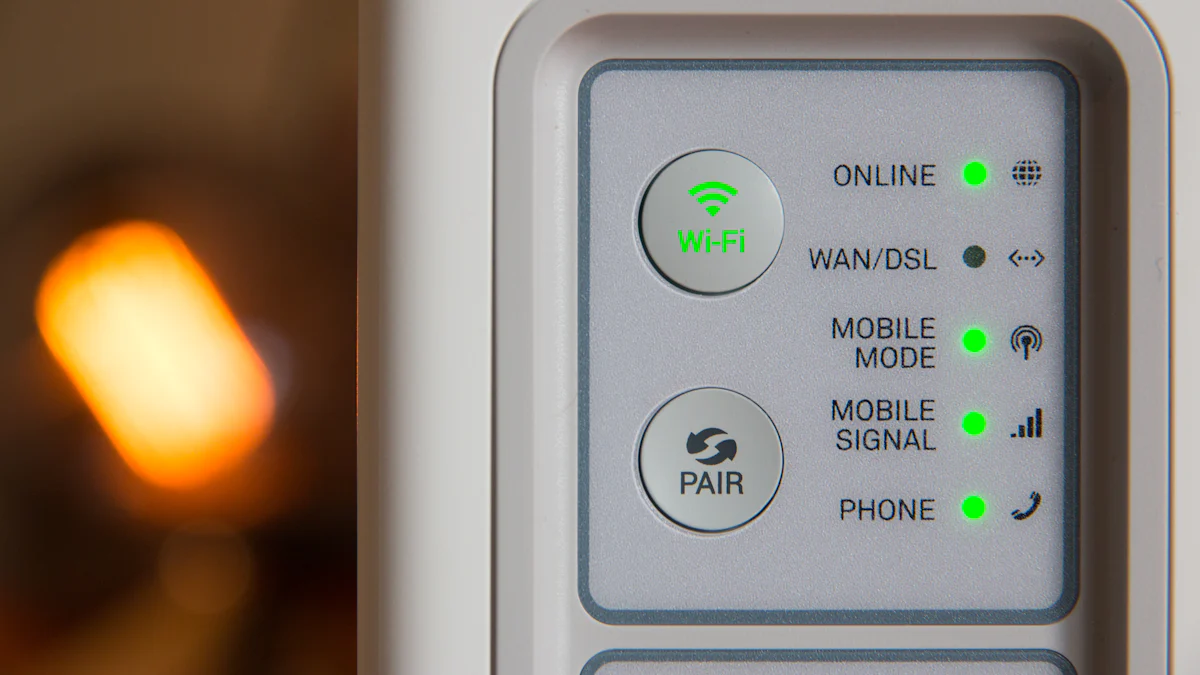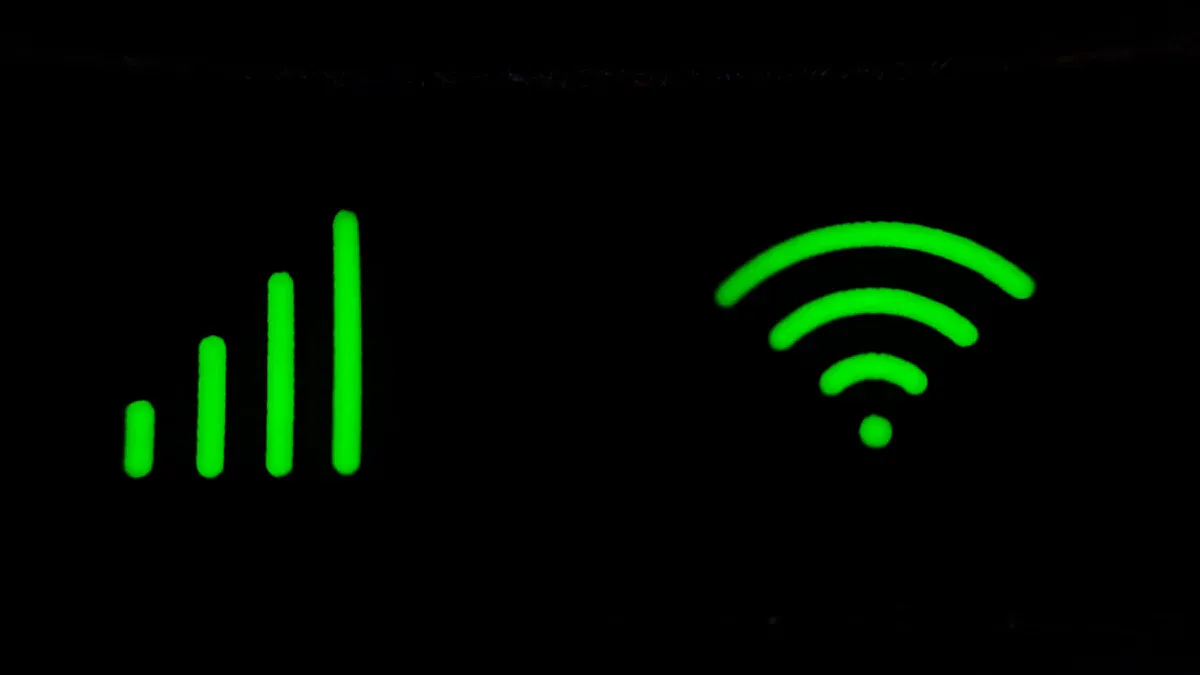Openwrt Router
Considerations for Choosing an OpenWRT Router
These routers have been tested for reliability and functionality, making them suitable for users looking to leverage the capabilities of OpenWRT for enhanced network performance and customization.
Compatibility
Ensure the router is specifically listed as openwrt compatible router, as not all routers support it due to hardware limitations.
Specifications
Features
Depending on your needs, consider additional features like dual-band support, USB 3.0 ports, and the ability to handle high-speed connections. Check for support of software flow offloading to enhance NAT-only configurations.
User Experience
Some users prefer openwrt mobile router that come with OpenWRT pre-installed to avoid the complexities of flashing firmware themselves. Consider your specific needs, such as travel portability or high-speed VPN capabilities
Installation Guide for Openwrt Router
If you want to know more, please contact us
Application and Recommendation of OpenWrt Router
Home Networking
Small Office/Home Office (SOHO)
Internet of Things (IoT) Applications
Advanced Networking and Development

Home Networking
Recommended Functions:
Router and Access Point: openwrt home router can be configured as a traditional router or a wireless access point, providing advanced features like VLAN support, dual-band Wi-Fi, and guest networks.
Quality of Service (QoS): This feature allows prioritization of network traffic, ensuring that critical applications receive the necessary bandwidth.
Firewall and Security: OpenWrt includes robust firewall capabilities and supports VPNs for secure remote access.
Specifications:
Hardware: Minimum of 16 MB flash memory and 128 MB RAM; higher specifications are recommended for better performance and multitasking capabilities.
Wireless Chipset: Preferably Qualcomm’s Atheros or MediaTek for better driver support and performance.
Small Office/Home Office (SOHO)
Recommended Functions:
VPN Server: Setting up a VPN server to allow secure remote access to the office network.
Network Traffic Analysis: Tools like tc for monitoring and controlling network traffic, which can help in managing bandwidth and ensuring efficient usage.
File and Print Server: OpenWrt can be configured to share files and printers over the network, facilitating easy access in a small office environment.
Specifications:
Hardware: Devices with at least 32 MB flash and 256 MB RAM are recommended to handle multiple simultaneous connections and services.
Network Interfaces: Support for multiple Ethernet ports to create a more complex network topology.


Internet of Things (IoT) Applications
Recommended Functions:
Router and Access Point: Openwrt 5g lte router can be configured as a traditional router or a wireless access point, providing advanced features like VLAN support, dual-band Wi-Fi, and guest networks.
Quality of Service (QoS): This feature allows prioritization of network traffic, ensuring that critical applications receive the necessary bandwidth.
Firewall and Security: OpenWrt includes robust firewall capabilities and supports VPNs for secure remote access.
Specifications:
Hardware: Minimum of 16 MB flash memory and 128 MB RAM; higher specifications are recommended for better performance and multitasking capabilities.
Wireless Chipset: Preferably Qualcomm’s Atheros or MediaTek for better driver support and performance.
Advanced Networking and Development
Recommended Functions:
Custom Firmware Development: openwrt wifi 6 router allows developers to build custom firmware tailored to specific needs, making it suitable for research and development environments.
Network Simulation: Tools for simulating various network topologies and configurations can be utilized for testing and educational purposes.
Community Support: Leverage the strong community for troubleshooting and development support.
Specifications:
Hardware: High-performance routers with at least 64 MB flash and 512 MB RAM to support extensive testing and multiple services.
Modular Design: Support for various network interfaces and protocols to facilitate diverse networking scenarios.

Why Shop Openwrt Router With Us
Advanced Manufacturing Technology
Utilizes state-of-the-art SMT and automated soldering systems for precise electronic component placement and consistent soldering.
Customization Options
Offers a variety of models with customizable features such as firmware options, security settings, and advanced networking configurations.
Customer Support
Dedicated support teams and resources for setup, troubleshooting, and ongoing maintenance, ensuring a seamless user experience.
Compatibility
Ensures seamless integration with a wide range of devices and operating systems, facilitating compatibility in diverse network environments.
General Information on Openwrt Router

What is openwrt router
OpenWrt is a highly customizable, open-source operating system based on Linux, primarily designed for embedded devices such as routers and IoT appliances. Established in 2004, it allows users to replace the default firmware of their devices, providing a more flexible and feature-rich environment.
Key Features of OpenWrt
- Customizability: OpenWrt offers a writable filesystem and a package management system (opkg), enabling users to install and configure software packages according to their needs. This flexibility allows for extensive modifications without needing to flash a new firmware each time.
- Networking Capabilities: It supports various networking protocols, including IPv4 and IPv6, VLANs, and multiple Wi-Fi modes. Users can configure their devices as routers, access points, or even network-attached storage (NAS) systems.
- Security Features: OpenWrt includes robust security options, such as firewall support and VPN capabilities, which enhance the security of local networks.
- User Interface: Configuration can be done via a web interface known as LuCI or through a command-line interface (CLI), providing options for both novice and advanced users.
- Community Support: The OpenWrt project has a vibrant community that contributes to its development and maintenance, ensuring regular updates and support for a wide range of devices.
How to install openwrt on router
To install OpenWrt on your router, follow these general steps, which may vary slightly depending on your specific router model. Ensure you consult the OpenWrt documentation for device-specific instructions.
Pre-Installation Steps
- Check Compatibility: Confirm that your router is compatible with OpenWrt by checking the OpenWrt Table of Hardware.
- Backup Existing Configuration: If applicable, back up your current router settings to restore them later if needed.
- Download OpenWrt Firmware:
- Go to the OpenWrt website and download the appropriate firmware image for your router model.
- Verify the MD5 checksum of the downloaded image to ensure integrity.
- Prepare Your Environment:
- Connect your computer to the router using an Ethernet cable.
- Set a static IP address on your computer (e.g., 192.168.1.2) to ensure it can communicate with the router.
Installation Methods
Method 1: Using the OEM Firmware Interface
- Access the Router’s Web Interface: Open a web browser and enter the router’s IP address (commonly 192.168.1.1).
- Navigate to Firmware Upgrade: Look for a section like “System Update” or “Firmware Upgrade.”
- Upload OpenWrt Image: Select the OpenWrt firmware image you downloaded and initiate the upgrade process. The router will reboot with OpenWrt installed.
Method 2: Using a Bootloader
- Access Bootloader: If your router does not support direct flashing, you may need to access the bootloader (like U-Boot).
- Use TFTP or Serial Connection: Follow specific instructions for your router model to transfer the OpenWrt image via TFTP or a serial connection.
Post-Installation Steps
- First Login: After installation, connect to the router and log in via a web browser at 192.168.1.1. The default username is usually “root” with no password.
- Set Root Password: Immediately change the root password for security.
- Configure Network Settings: Adjust your WAN and LAN settings as needed.




How to configure openwrt router
To reset an OpenWrt router, there are several methods you can use depending on your situation. Here’s a summary of the most common approaches:
Factory Reset
- Physical Reset Button:
- Locate the reset button on your router.
- Press and hold the reset button for about 10 seconds. This will perform a hard factory reset, erasing all settings and returning the router to its default state.
- 30/30/30 Reset:
- Power on the router and hold the reset button for 30 seconds.
- While still holding the reset button, power off the router for another 30 seconds.
- Then, power it back on while continuing to hold the reset button for an additional 30 seconds. This method is often recommended for a thorough reset.
Soft Reset via Command Line
If you have access to the router’s command line (via SSH or serial connection), you can perform a soft reset:
- Using the
firstbootCommand:- Connect to your router using SSH or a serial console.
- Run the command:bash
firstboot && reboot - This command will reset the router to its factory settings without needing to reflash the firmware. If this command doesn’t work, try:bashjffs2reset && reboot
- Note that the router will erase all settings and installed packages.
Failsafe Mode
If you are unable to access your router due to configuration issues:
- Boot into Failsafe Mode:
- Power on the router and watch for the boot menu (usually appears within 1-2 seconds).
- Press the f key to enter failsafe mode.
- Once in failsafe mode, you can reset configurations or reflash firmware as needed.
Additional Notes
- After performing a factory reset, the router will typically revert to the default IP address of 192.168.1.1. Ensure your computer is set to a static IP in the same subnet (e.g., 192.168.1.2) to access the router’s web interface post-reset.
- If you encounter issues connecting to the router after a reset, ensure that you are using a proper Ethernet cable and that your computer’s network settings are correctly configured.
These methods should help you successfully reset your OpenWrt router.
How to reset openwrt router
To install OpenWrt on your router, follow these general steps, which may vary slightly depending on your specific router model. Ensure you consult the OpenWrt documentation for device-specific instructions.
Pre-Installation Steps
- Check Compatibility: Confirm that your router is compatible with OpenWrt by checking the OpenWrt Table of Hardware.
- Backup Existing Configuration: If applicable, back up your current router settings to restore them later if needed.
- Download OpenWrt Firmware:
- Go to the OpenWrt website and download the appropriate firmware image for your router model.
- Verify the MD5 checksum of the downloaded image to ensure integrity.
- Prepare Your Environment:
- Connect your computer to the router using an Ethernet cable.
- Set a static IP address on your computer (e.g., 192.168.1.2) to ensure it can communicate with the router.
Installation Methods
Method 1: Using the OEM Firmware Interface
- Access the Router’s Web Interface: Open a web browser and enter the router’s IP address (commonly 192.168.1.1).
- Navigate to Firmware Upgrade: Look for a section like “System Update” or “Firmware Upgrade.”
- Upload OpenWrt Image: Select the OpenWrt firmware image you downloaded and initiate the upgrade process. The router will reboot with OpenWrt installed.
Method 2: Using a Bootloader
- Access Bootloader: If your router does not support direct flashing, you may need to access the bootloader (like U-Boot).
- Use TFTP or Serial Connection: Follow specific instructions for your router model to transfer the OpenWrt image via TFTP or a serial connection.
Post-Installation Steps
- First Login: After installation, connect to the router and log in via a web browser at 192.168.1.1. The default username is usually “root” with no password.
- Set Root Password: Immediately change the root password for security.
- Configure Network Settings: Adjust your WAN and LAN settings as needed.


Latest News
Openwrt Interfaces Explained
OpenWrt is a Linux-based operating system primarily used for embedded devices, such as routers. It provides a flexible and powerful way to manage network interfaces, allowing users to configure their devices for various networking tasks. Here’s a breakdown of the key concepts related to interfaces in OpenWrt:
Network Interfaces
Network interfaces in OpenWrt represent the various ways your device can connect to networks. These can include:
Ethernet Interfaces: Physical connections to a network, typically represented as eth0, eth1, etc.
Wireless Interfaces: Wi-Fi connections, usually represented as wlan0, wlan1, etc.
Virtual Interfaces: These can be created for various purposes, such as VLANs (Virtual Local Area Networks) or VPNs (Virtual Private Networks).
Interface Types
OpenWrt supports several types of interfaces:
Static IP: A fixed IP address assigned to the interface. Configuration includes IP address, subnet mask, and gateway.
DHCP: The interface obtains its IP address automatically from a DHCP server.
PPPoE: Point-to-Point Protocol over Ethernet, commonly used for DSL connections.
VLAN: Virtual LANs allow you to segment network traffic on the same physical interface.
Configuration Files
Network interfaces are configured in OpenWrt through the /etc/config/network file. Each interface is defined with its own section. Here’s an example configuration:
config interface ‘lan’
option type ‘bridge’
option ifname ‘eth0.1 eth0.2’
option proto ‘static’
option ipaddr ‘192.168.1.1’
option netmask ‘255.255.255.0’
config interface ‘wan’
option proto ‘dhcp’
option ifname ‘eth0.3’
Wireless Configuration
Wireless interfaces are configured in the /etc/config/wireless file. You can set parameters like SSID, encryption, and channel. Example:
config wifi-iface
option device ‘radio0’
option network ‘lan’
option mode ‘ap’
option ssid ‘MyNetwork’
option encryption ‘psk2’
option key ‘mypassword’
OpenWRT compatible Wifi6 router
When looking for OpenWrt-compatible Wi-Fi 6 routers, it’s important to choose models that not only support the latest Wi-Fi standards but also have a good track record of compatibility with OpenWrt. Here are some recommended Wi-Fi 6 routers that are known to work well with OpenWrt:
Recommended OpenWrt-Compatible Wi-Fi 6 Routers
1.TP-Link Archer AX50
Features: Dual-band, 4×4 MU-MIMO, OFDMA, and supports up to 2402 Mbps on 5 GHz and 574 Mbps on 2.4 GHz.
OpenWrt Support: Actively supported with a stable OpenWrt build available.
2.ASUS RT-AX58U (AX3000)
Features: Dual-band, 4×4 MU-MIMO, AiMesh support, and up to 2402 Mbps on 5 GHz and 574 Mbps on 2.4 GHz.
OpenWrt Support: Compatible with OpenWrt, with many users reporting successful installations.
3.Linksys E8450 (AX3200)
Features: Dual-band, 4×4 MU-MIMO, and supports up to 2402 Mbps on 5 GHz and 800 Mbps on 2.4 GHz.
OpenWrt Support: Actively supported by the OpenWrt community, with good documentation.
4.Netgear Nighthawk RAX40 (AX3000)
Features: Dual-band, 4×4 MU-MIMO, and supports up to 2400 Mbps on 5 GHz and 600 Mbps on 2.4 GHz.
OpenWrt Support: Compatible with OpenWrt, but check the specific version for compatibility.
5.D-Link DIR-X1560
Features: Dual-band, 4×4 MU-MIMO, and supports up to 2400 Mbps on 5 GHz and 600 Mbps on 2.4 GHz.
OpenWrt Support: Some users have reported success with OpenWrt, but check for the latest firmware compatibility.
6.Xiaomi AX3600
Features: Dual-band, 4×4 MU-MIMO, and supports up to 2400 Mbps on 5 GHz and 800 Mbps on 2.4 GHz.
OpenWrt Support: There is community support for this device, but installation may require some additional steps.
Considerations When Choosing a Wi-Fi 6 Router
Community Support: Check the OpenWrt forum and device page for user experiences and support.
Firmware Availability: Ensure that the device has a stable OpenWrt build available.
Performance Needs: Consider your specific use case, such as the number of devices, coverage area, and bandwidth requirements.
Future-Proofing: Wi-Fi 6 is designed to handle more devices and higher speeds, so investing in a good quality router can be beneficial for future needs.
Installation and Configuration
Once you have selected a compatible Wi-Fi 6 router, follow these general steps for installation and configuration:
Flash OpenWrt: Download the appropriate OpenWrt firmware for your device and flash it using the manufacturer’s web interface or recovery mode.
Basic Configuration: Set up your network settings, including LAN, WAN, and wireless configurations.
Advanced Features: Explore and configure advanced features like VLANs, QoS, and guest networks as needed.
Monitoring and Management: Use the OpenWrt interface to monitor network performance and connected devices.