
Imagine having complete control over your internet privacy and security, all from a single device. Setting up a VPN on your OpenWRT router gives you that power. It ensures all your devices connect through a secure, encrypted network without needing individual VPN apps. Whether you’re using an openwrt mobile router or a standard OpenWRT router VPN setup, this approach enhances your online safety and unlocks unrestricted access to the web. With the right tools and steps, you can transform your router into a privacy powerhouse, making your internet experience both safer and more reliable.
Key Takeaways
- Setting up a VPN on your OpenWRT router enhances online privacy and security for all connected devices, eliminating the need for individual VPN apps.
- Before starting, ensure your router is compatible with OpenWRT and supports VPN protocols like OpenVPN or WireGuard for optimal performance.
- Gather the necessary VPN configuration files and credentials from your provider to facilitate a smooth setup process.
- Choose a reputable VPN provider that offers strong security features, fast speeds, and dedicated support for OpenWRT users.
- Regularly test your VPN connection to ensure it is active and functioning correctly, checking for IP address changes and potential DNS leaks.
- Enable a VPN kill switch to protect your data in case of unexpected disconnections, ensuring your real IP address remains hidden.
- Keep your OpenWRT firmware and VPN software updated to benefit from the latest security features and performance improvements.
Prerequisites for OpenWRT Router VPN Setup
Before diving into the setup process, you need to ensure your OpenWRT router is ready for VPN configuration.
Check Router Compatibility with OpenWRT
Not all routers support OpenWRT, so the first step is to confirm compatibility. Visit the OpenWRT Table of Hardware and search for your router model. If your router is listed, it means OpenWRT can be installed on it.
If you’re unsure about your router’s specifications, check the user manual or the manufacturer’s website. Look for details like processor type, RAM, and flash storage. OpenWRT requires sufficient resources to run smoothly, especially when handling VPN traffic. Routers with at least 16 MB of flash memory and 128 MB of RAM are recommended for optimal performance.
Pro Tip: If you’re in the market for a new router, consider models that come pre-installed with OpenWRT or are known for their compatibility. This saves time and ensures a smoother setup process.
Install and Update OpenWRT Firmware
Once you’ve confirmed compatibility, the next step is installing OpenWRT firmware on your router. Download the appropriate firmware version for your router model from the OpenWRT website. Follow the installation instructions provided on the site, as the process may vary depending on your router.
After installation, update the firmware to the latest version. Keeping OpenWRT up to date ensures you have the latest features, security patches, and bug fixes. To update, log in to the OpenWRT admin panel, navigate to the System tab, and select “Backup / Flash Firmware.” Upload the latest firmware file and follow the prompts to complete the update.
Note: Always back up your current settings before flashing new firmware. This allows you to restore your configuration if something goes wrong.
Confirm VPN Compatibility with Your Router
Before setting up a VPN, verify that your router supports VPN protocols like OpenVPN or WireGuard. Most modern OpenWRT-compatible routers can handle these protocols, but it’s always good to double-check.
Some VPN providers, such as ExpressVPN and NordVPN, offer detailed setup guides specifically for OpenWRT routers. These guides include step-by-step instructions and configuration files tailored to their services. Using a VPN provider with confirmed OpenWRT support simplifies the setup process and ensures reliable performance.
Quick Tip: If you’re unsure which VPN to choose, look for providers that offer fast speeds, strong security, and a large server network. Both ExpressVPN and NordVPN are excellent options for OpenWRT users.
By completing these steps, you’ll have a fully prepared OpenWRT router ready for VPN configuration. Taking the time to check compatibility, install the latest firmware, and confirm VPN support ensures a hassle-free setup experience.
Gather VPN Configuration Files and Credentials
To set up a VPN on your OpenWRT router, you need the right configuration files and credentials. These files act as the blueprint for connecting your router to the VPN server. Without them, the setup process won’t work. Let’s break down how to gather everything you need.
1. Log in to Your VPN Account
Start by logging into your VPN provider’s website. Most providers, like ExpressVPN and NordVPN, have dedicated sections for manual configuration. Look for options labeled “Router Setup” or “Manual Configuration.” These sections usually contain the files and details required for OpenWRT.
2. Download the Configuration Files
Once you locate the manual setup section, download the configuration files for your desired VPN protocol. OpenWRT supports both OpenVPN and WireGuard, so choose the one your provider recommends. For example:
- If you’re using ExpressVPN, you’ll find OpenVPN configuration files tailored for different server locations. Pick the location closest to you for better performance.
- With NordVPN, you can download WireGuard configuration files if you prefer faster speeds and modern encryption.
These files typically come in .ovpn format for OpenVPN or .conf format for WireGuard.
Tip: Save these files in an easily accessible folder on your computer. You’ll need them during the setup process.
3. Note Down Your VPN Credentials
Most VPN providers require a username and password for manual setups. These credentials are often different from the ones you use to log in to your VPN account. Check the manual configuration page for your unique credentials. Copy them carefully to avoid errors later.
Quick Reminder: Don’t share your VPN credentials with anyone. They’re tied to your account and ensure secure access to the VPN servers.
4. Verify the Server Details
Each configuration file includes server details like the server address and port number. Double-check this information to ensure it matches the server you want to connect to. Some providers, like ExpressVPN, include multiple server options in their files, giving you flexibility to switch locations.
5. Contact Support if Needed
If you can’t find the files or credentials, don’t hesitate to reach out to your VPN provider’s support team. Providers like ExpressVPN and NordVPN offer excellent customer support and can guide you through the process. They may even provide step-by-step instructions specific to OpenWRT.
Pro Tip: Choose a VPN provider with strong OpenWRT support. Both ExpressVPN and NordVPN offer detailed guides and responsive assistance, making the setup process much easier.
By gathering these files and credentials, you’re setting the foundation for a smooth VPN setup on your OpenWRT router. Taking the time to prepare ensures you won’t hit any roadblocks during the configuration process.
How to Choose the Best VPN Provider for OpenWRT
Choosing the right VPN provider for your OpenWRT router can feel overwhelming with so many options available. However, focusing on key features and trusted recommendations can simplify the process. Let’s explore what to look for and which providers stand out for OpenWRT users.
Features to Look for in a VPN Provider
When selecting a VPN provider for your OpenWRT router, prioritize features that ensure compatibility, performance, and security. Here are the most important ones:
OpenWRT Compatibility Ensure the VPN provider supports OpenWRT. Providers like ExpressVPN, NordVPN, and Surfshark offer detailed setup guides specifically for OpenWRT routers. This makes installation straightforward and hassle-free. Ensure the VPN provider supports OpenWRT. Providers like ExpressVPN, NordVPN, and Surfshark offer detailed setup guides specifically for OpenWRT routers. This makes installation straightforward and hassle-free.
Strong Security Protocols
Look for providers offering robust encryption and secure protocols like OpenVPN or WireGuard. These protocols protect your data and ensure your online activities remain private.Fast and Reliable Servers
Speed matters, especially if you stream videos or play online games. Choose a VPN with a large network of high-speed servers. For example, NordVPN boasts over 5,000 servers in 60+ countries, ensuring fast and stable connections.Ease of Configuration
A good VPN provider simplifies the setup process. Providers that supply pre-configured files for OpenVPN or WireGuard save you time and effort. These files can be easily uploaded to your OpenWRT router.Customer Support
Reliable customer support is essential. Providers like ExpressVPN and NordVPN offer 24/7 assistance and step-by-step guides tailored for OpenWRT users.Unlimited Connections
If you have multiple devices, consider a VPN like Surfshark, which allows unlimited simultaneous connections. This ensures all your devices benefit from the VPN without additional costs.
Pro Tip: Always check for a free trial or money-back guarantee. This lets you test the service on your OpenWRT router before committing.
Recommended VPN Providers for OpenWRT Users
Here are some top VPN providers that work seamlessly with OpenWRT routers:
ExpressVPN
Known for its blazing-fast speeds and strong security, ExpressVPN is a top choice for OpenWRT users. It provides pre-configured OpenVPN files and detailed setup instructions. Their support team is highly responsive, making it easy to resolve any issues during installation. If you value speed and reliability, this is an excellent option.NordVPN
With a vast network of over 5,000 servers, NordVPN delivers exceptional performance. It supports both OpenVPN and WireGuard protocols, ensuring secure and fast connections. The provider offers clear OpenWRT setup guides, making it beginner-friendly. Its strong focus on privacy and security makes it a favorite among users.Surfshark
If you’re on a budget, Surfshark is a fantastic choice. Despite its affordable pricing, it offers powerful features like unlimited device connections and over 3,200 servers worldwide. Surfshark also provides OpenWRT installation guides, ensuring a smooth setup process.OpenVPN Providers
Many commercial VPN providers support OpenVPN, offering configuration files that work with OpenWRT routers. These files are easy to upload and configure, making them a reliable option for users who prefer flexibility.
If you’re unsure which provider to choose, start with ExpressVPN or NordVPN. Both offer excellent performance, strong security, and user-friendly setup processes for OpenWRT routers. best VPN provider.
By focusing on these features and considering the recommended providers, you can find the perfect VPN for your OpenWRT router. A well-chosen VPN enhances your online privacy, boosts security, and ensures a seamless internet experience.
Installing VPN Software on OpenWRT
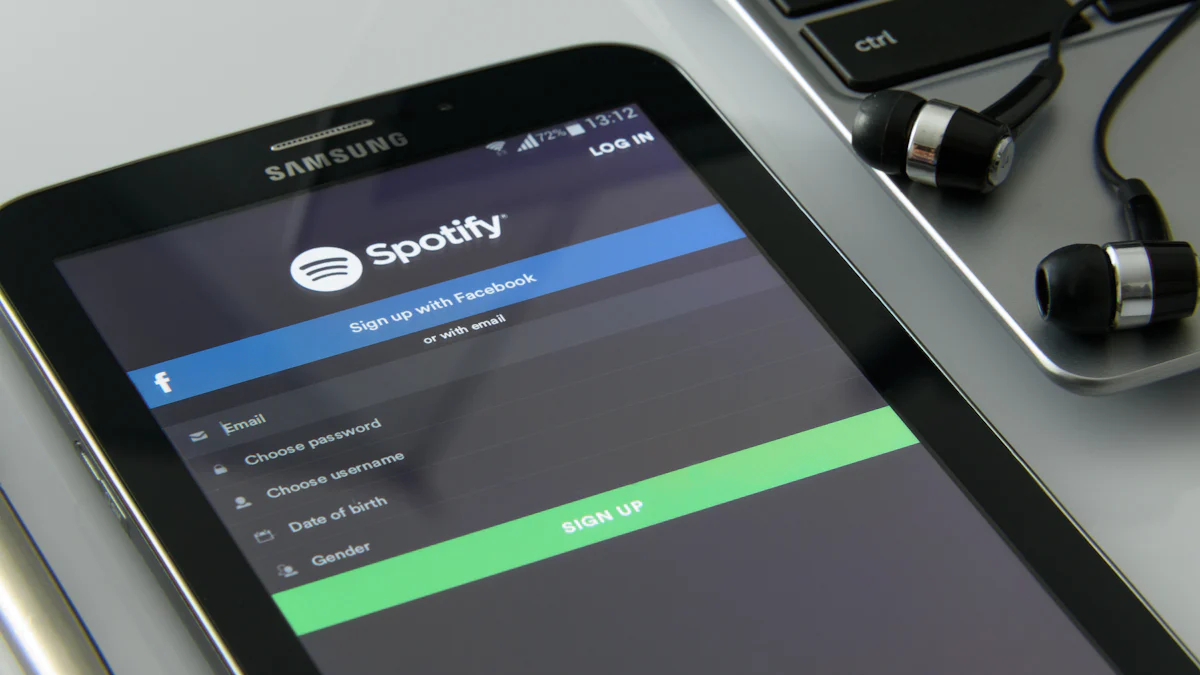
Setting up VPN software on your OpenWRT router is a straightforward process when you follow the right steps.
Accessing the OpenWRT Admin Panel
To begin, you need to log in to your OpenWRT router’s admin panel. This is where all the configuration magic happens. Open a web browser on your computer or mobile device and type your router’s IP address into the address bar. The default IP address is usually 192.168.1.1, but it may vary depending on your router’s settings.
Once the login page appears, enter your username and password. If you haven’t changed these credentials, use the default ones provided in your router’s manual. For security reasons, it’s a good idea to update these credentials if you haven’t already.
Tip: If you can’t access the admin panel, double-check your device’s connection to the router. Ensure you’re connected via Wi-Fi or an Ethernet cable.
After logging in, you’ll see the OpenWRT dashboard. This interface gives you control over your router’s settings, including VPN configuration.
Installing OpenVPN or WireGuard Packages
Now that you’re in the admin panel, it’s time to install the VPN software. OpenWRT supports two popular VPN protocols: OpenVPN and WireGuard. Both are excellent choices, but they serve slightly different purposes.
Navigate to the Software Section
In the admin panel, go to the “System” menu and select “Software.” This section allows you to install additional packages on your router.Update the Package List
Before installing anything, click the “Update lists” button. This ensures you have the latest package information.
- For OpenVPN, search for the
openvpn-opensslpackage. Click “Install” next to it. - For WireGuard, search for the
luci-proto-wireguardpackage and install it.
These packages enable your router to handle VPN connections using the selected protocol.
- Verify Installation After installation, check the “Installed Packages” tab to confirm that the VPN package appears on the list.
Pro Tip: If you’re unsure which protocol to choose, consider your needs. OpenVPN offers robust security and compatibility, while WireGuard provides faster speeds and modern encryption.
Configuring the VPN Client on OpenWRT
With the VPN software installed, the next step is configuring the VPN client. This process connects your router to the VPN server.
Set Up a New Interface
In the admin panel, go to the “Network” menu and select “Interfaces.” Click the “Add new interface” button. Name the interface (e.g.,VPN) and select the protocol you installed earlier (OpenVPN or WireGuard).Upload Configuration Files
Use the configuration files you downloaded from your VPN provider. For OpenVPN, upload the.ovpnfile. For WireGuard, upload the.conffile. These files contain the server details and encryption keys needed for the connection.Enter VPN Credentials
Input your VPN username and password in the appropriate fields. These credentials authenticate your connection to the VPN server.Assign the Interface to the WAN Zone
Go to the “Firewall Settings” tab and assign the new VPN interface to the WAN zone. This ensures that all outgoing traffic routes through the VPN.Save and Apply Changes
Click “Save & Apply” to finalize the configuration. Your router will now attempt to connect to the VPN server.
Quick Reminder: Test the connection after completing the setup. Check the VPN status in the admin panel to ensure it’s active and functioning correctly.
By following these steps, you’ll successfully install and configure VPN software on your OpenWRT router. This setup enhances your online privacy and security, making your internet experience safer and more reliable.
Configuring OpenWRT Router VPN Settings
Once you’ve installed the VPN software on your OpenWRT router, the next step is setting up VPN to ensure a seamless and secure connection.
Importing VPN Configuration Files
The configuration files you downloaded earlier from your VPN provider are essential for connecting your router to the VPN server. These files contain all the necessary details, such as server addresses and encryption settings.
Access the Admin Panel
Log in to your OpenWRT admin panel by entering your router’s IP address (commonly192.168.1.1) into your browser. Use your admin credentials to access the dashboard.Navigate to the VPN Interface
Go to the “Network” menu and select “Interfaces.” Locate the VPN interface you created during the installation process. If you haven’t created one yet, add a new interface and name it appropriately (e.g.,VPN).Upload the Configuration File
- For OpenVPN: Click on the interface, then upload the
.ovpnfile you downloaded. This file contains the server details and encryption keys. - For WireGuard: Upload the
.conffile instead. This file includes the public and private keys needed for the connection.
- Save and Apply Changes After uploading the file, click “Save & Apply.” This action ensures the router uses the correct settings to connect to the VPN server.
Quick Tip: If you encounter errors during this step, double-check that the configuration file matches the protocol you installed (OpenVPN or WireGuard). Some VPN providers, like NordVPN, offer detailed instructions for OpenWRT setups, which can be helpful if you’re stuck.
Setting Up VPN Credentials
Your VPN credentials authenticate your connection to the server. Without them, the router cannot establish a secure link.
Locate the Credential Fields
In the VPN interface settings, find the fields labeled “Username” and “Password.” These are typically under the “Authentication” or “Credentials” section.Enter Your VPN Details
Input the username and password provided by your VPN provider. These credentials are often different from your account login details. Check your provider’s manual setup page for the correct information.Save the Credentials
Once entered, save the changes. This step ensures the router remembers your credentials and uses them every time it connects to the VPN.
Pro Tip: Keep your credentials secure. Sharing them can compromise your account and reduce the effectiveness of your VPN.
Adjusting Firewall Rules for VPN Traffic
Configuring your firewall is crucial for directing all internet traffic through the VPN. Without proper rules, some traffic might bypass the VPN, leaving your connection vulnerable.
Access Firewall Settings
In the admin panel, go to the “Network” menu and select “Firewall.” This section controls how data flows in and out of your router.Assign the VPN Interface to the WAN Zone
Locate the “Zones” tab and find the WAN zone. Edit its settings and add the VPN interface to this zone. This step ensures all outgoing traffic routes through the VPN.Enable Masquerading
In the same settings, enable the “Masquerading” option for the WAN zone. This feature hides your local network behind the VPN, enhancing privacy.Save and Apply Changes
Click “Save & Apply” to activate the new firewall rules. Your router will now route all traffic through the VPN tunnel.
Quick Reminder: Test your connection after adjusting the firewall. Visit an IP-checking website to confirm that your public IP address matches the VPN server location.
By completing these steps, you’ll have a fully functional OpenWRT router VPN setup. This configuration enhances your online privacy and ensures all devices on your network benefit from the VPN’s protection.
Enabling a VPN Kill Switch for Security
A VPN kill switch is an essential feature that ensures your internet connection remains secure, even if the VPN connection drops unexpectedly. By enabling this feature on your OpenWRT router, you can prevent any data from leaking outside the encrypted VPN tunnel. Let’s walk through how you can set up a kill switch and why it’s a must-have for your network security.
What Is a VPN Kill Switch?
A VPN kill switch acts as a safety net. If your VPN connection fails, the kill switch blocks all internet traffic until the VPN reconnects. This prevents your real IP address and sensitive data from being exposed. It’s especially useful when using public Wi-Fi or accessing geo-restricted content.
Why It Matters: Without a kill switch, your devices might revert to using your regular internet connection if the VPN disconnects. This could leave your online activities vulnerable to hackers or surveillance.
Steps to Enable a VPN Kill Switch on OpenWRT
Setting up a kill switch on OpenWRT involves configuring firewall rules to block non-VPN traffic. Here’s how you can do it:
Access the OpenWRT Admin Panel
Open your browser and log in to your router’s admin panel by entering its IP address (commonly192.168.1.1). Use your admin credentials to access the dashboard.Navigate to Firewall Settings
In the admin panel, go to the “Network” menu and select “Firewall.” This section allows you to control how data flows through your router.Create a New Firewall Rule
- Click on the “Traffic Rules” tab and select “Add new rule.”
- Name the rule something like
Block Non-VPN Trafficfor easy identification.
- Define the Rule Parameters
- Set the source zone to
LAN(your local network). - Set the destination zone to
WAN(the internet). - Configure the rule to block all traffic unless it’s routed through the VPN interface.
- Apply the Changes Save and apply the new rule. Your router will now block any traffic that doesn’t pass through the VPN.
Pro Tip: Test the kill switch by temporarily disconnecting the VPN. Try accessing a website to confirm that the internet is blocked. If it works, your kill switch is active.
Benefits of Using a Kill Switch
Enabling a kill switch offers several advantages:
- Enhanced Privacy: It ensures your real IP address stays hidden, even during VPN interruptions.
- Data Protection: Prevents sensitive information from being exposed to potential threats.
- Peace of Mind: You can browse, stream, or work online without worrying about accidental data leaks.
Additional Tips for a Reliable Kill Switch
- Use a Trusted VPN Provider: Providers like NordVPN and ExpressVPN offer detailed guides for setting up kill switches on OpenWRT. Their support teams can assist if you encounter issues.
- Keep Your Firmware Updated: Regular updates ensure your router has the latest security features and bug fixes.
- Test Regularly: Periodically test the kill switch to ensure it’s functioning as expected.
Quick Reminder: A kill switch is only effective if your VPN connection is stable. Choose a VPN provider with a strong reputation for reliability and speed.
By enabling a VPN kill switch on your OpenWRT router, you’re taking a significant step toward safeguarding your online privacy. It’s a simple yet powerful tool that ensures your data remains secure, no matter what happens.
Testing Your OpenWRT Router VPN Connection
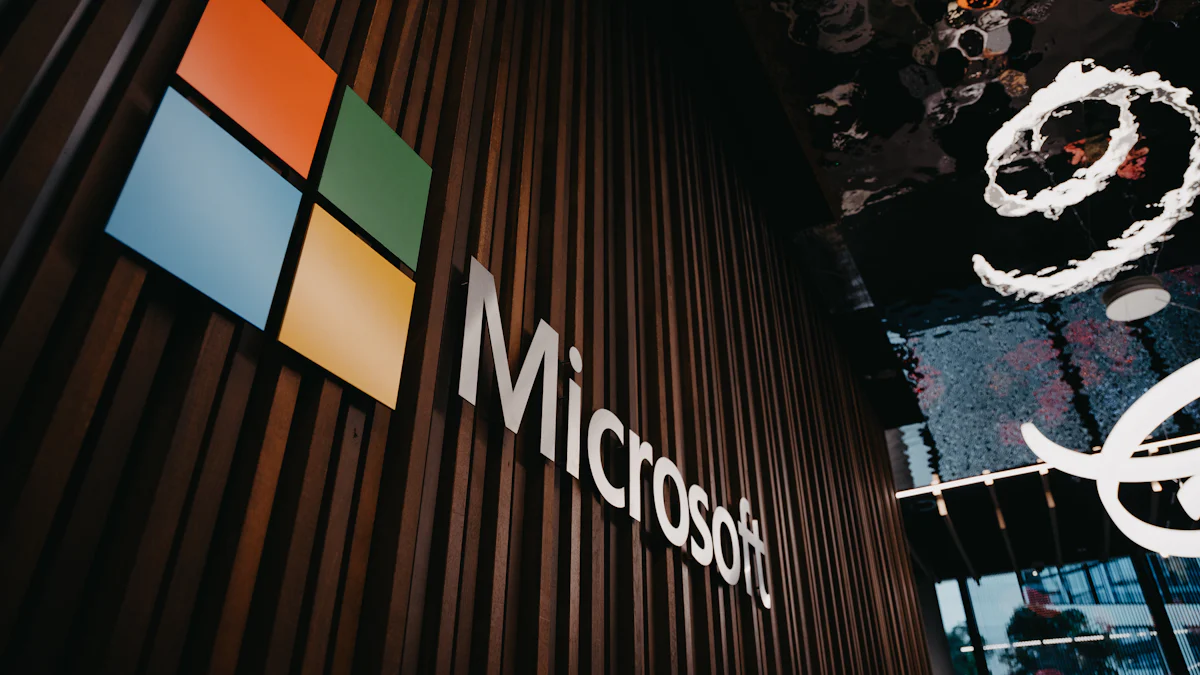
After setting up your VPN on the OpenWRT router, testing the connection is crucial. This ensures everything works as expected and your internet traffic is secure. Let’s walk through the steps to verify the VPN status, check for IP address changes, and test your internet speed with the VPN enabled.
Verifying VPN Status in OpenWRT
The first step is confirming that your VPN connection is active. OpenWRT provides tools to help you monitor the VPN status directly from its admin panel.
Log in to the Admin Panel
Open your browser and type your router’s IP address (commonly192.168.1.1) into the address bar. Use your admin credentials to access the dashboard.Navigate to the VPN Section
Go to the “Services” menu and select “OpenVPN” or “WireGuard,” depending on the protocol you configured. You’ll see a list of VPN instances.Check the Connection Status
Look for the VPN instance you created. If it’s running, you’ll see a status indicator showing it’s active. For OpenVPN users, the instance name might match the one you set during configuration, such asOVPN. If the status shows “Stopped” or “Error,” troubleshoot the setup by reviewing the configuration files and credentials.
Quick Tip: Restart the VPN instance if it doesn’t connect immediately. Sometimes, a simple restart resolves minor issues.
- Monitor Logs for Errors
Open the log section under the VPN menu. Logs provide detailed information about the connection process. Look for messages like “Initialization Sequence Completed” for OpenVPN or “Handshake Complete” for WireGuard. These confirm a successful connection.
Checking for IP Address Changes
Once you’ve verified the VPN is running, the next step is checking if your public IP address has changed. This confirms that your internet traffic is routing through the VPN server.
Visit an IP-Checking Website
Open a browser on any device connected to your OpenWRT router. Go to an IP-checking website like whatismyipaddress.com or ipleak.net.Compare the IP Address
Note the IP address displayed on the website. It should match the location of the VPN server you selected during setup. For example, if you connected to a server in New York, the IP address should reflect that region.Verify DNS Leaks
On the same website, check for DNS leaks. A DNS leak occurs when your DNS requests bypass the VPN, exposing your browsing activity. The website should show only the DNS servers associated with your VPN provider.
Pro Tip: If your IP address hasn’t changed or you detect a DNS leak, double-check your firewall rules and VPN configuration. Ensure all traffic routes through the VPN interface.
- Test on Multiple Devices
Repeat the IP check on different devices connected to your router. This ensures the VPN protects all devices on your network.
Testing Internet Speed with VPN Enabled
Using a VPN can sometimes affect your internet speed. Testing the speed helps you understand the impact and optimize your connection if needed.
Choose a Speed Test Tool
Use a reliable speed test website like speedtest.net or fast.com. These tools measure your download and upload speeds, as well as latency.Run the Speed Test
Perform the test while connected to the VPN. Note the results, including download speed, upload speed, and ping. Compare these numbers to your usual internet speed without the VPN.Analyze the Results
A slight drop in speed is normal due to encryption overhead. However, if the speed reduction is significant, consider switching to a closer VPN server or using a faster protocol like WireGuard.Optimize for Better Performance
- Select a server closer to your physical location.
- Use split tunneling to route only specific traffic through the VPN.
- Ensure your router’s firmware and VPN software are up to date.
Quick Reminder: Speed tests may vary depending on the time of day and network congestion. Run multiple tests for accurate results.
By following these steps, you can confirm that your OpenWRT router VPN setup is working correctly. Testing ensures your connection is secure, your IP address is hidden, and your internet speed remains acceptable. Regular checks help maintain a reliable and safe browsing experience.
Troubleshooting Common OpenWRT Router VPN Issues
Even with a well-configured VPN, issues can arise. These problems can disrupt your connection, slow down your internet, or compromise your privacy. Let’s tackle some common VPN issues on OpenWRT routers and how you can troubleshoot common issues effectively.
Fixing VPN Connection Failures
When your VPN fails to connect, it can feel frustrating. However, most connection issues stem from simple misconfigurations or overlooked details. Here’s how you can troubleshoot and fix them:
Check Your VPN Credentials
Double-check the username and password you entered during setup. Many VPN providers use unique credentials for manual configurations. Log in to your VPN provider’s website and verify that you’re using the correct details.Verify Configuration Files
Ensure the configuration file matches the protocol you installed (OpenVPN or WireGuard). If you’re using OpenVPN, confirm that the.ovpnfile is complete and hasn’t been corrupted during download. For WireGuard, check that the.conffile includes the correct public and private keys.Restart the VPN Service
Sometimes, restarting the VPN service resolves minor glitches. In the OpenWRT admin panel, navigate to the VPN section and restart the instance. This simple step often fixes temporary connection issues.Update OpenWRT and VPN Packages
Outdated firmware or VPN packages can cause compatibility problems. Go to the “System” menu in the admin panel, update the package list, and install any available updates for OpenVPN or WireGuard. This can help resolve common issues related to your VPN setup.Check Firewall Rules
Incorrect firewall settings can block the VPN connection. Ensure the VPN interface is assigned to the WAN zone and that masquerading is enabled. Misconfigured rules can prevent the VPN from routing traffic properly.
Expert Tip: Cybersecurity expert Ian Garland recommends enabling the VPN client to start automatically on boot. He explains, “This ensures that no traffic can bypass the VPN, even if the router reboots.” This setting enhances both privacy and security.
- Contact Your VPN Provider If all else fails, reach out to your VPN provider’s support team. Providers like ExpressVPN and NordVPN offer 24/7 assistance and can help identify the issue. They may also provide updated configuration files or specific troubleshooting steps.
Resolving Slow Internet Speeds
A VPN can sometimes slow down your internet due to encryption overhead or server congestion. If you notice a significant drop in speed, try these solutions:
Switch to a Closer Server
Distance affects speed. Connect to a VPN server closer to your physical location. For example, if you’re in California, choose a server on the West Coast rather than one in Europe.Use WireGuard for Faster Speeds
WireGuard is known for its speed and efficiency. If you’re currently using OpenVPN, consider switching to WireGuard. Install the necessary package (luci-proto-wireguard) and upload the corresponding configuration file.Optimize Your Router’s Resources
VPNs require processing power. If your router has limited resources, it may struggle to handle the encryption. Close unnecessary processes in the admin panel to free up memory and CPU power.Enable Split Tunneling
Split tunneling allows you to route only specific traffic through the VPN. For example, you can use the VPN for streaming services while keeping other activities on your regular connection. This reduces the load on the VPN and improves speed.Test During Off-Peak Hours
Server congestion can slow down your connection. Try connecting during off-peak hours when fewer users are online. This can improve performance significantly.
Quick Reminder: Regularly test your internet speed with tools like speedtest.net. Compare the results with and without the VPN to identify any patterns or persistent issues.
Addressing DNS Leaks
A DNS leak occurs when your DNS requests bypass the VPN, exposing your browsing activity. This compromises your privacy and defeats the purpose of using a VPN. Here’s how to fix DNS leaks on OpenWRT:
Enable DNS Leak Protection
Many VPN providers include DNS leak protection as a feature. Check your provider’s settings or documentation to ensure this feature is enabled. For example, PureVPN offers built-in DNS leak protection to safeguard your data.Use Your VPN’s DNS Servers
Configure your router to use the DNS servers provided by your VPN. In the OpenWRT admin panel, go to the “Network” menu and select “Interfaces.” Edit the VPN interface and set the DNS servers to those recommended by your provider.Block Non-VPN Traffic
Create a firewall rule to block all traffic that doesn’t pass through the VPN. This ensures that DNS requests cannot bypass the VPN tunnel. In the “Firewall” section, add a new rule under “Traffic Rules” and configure it to block non-VPN traffic.Test for DNS Leaks
Visit a DNS leak testing website like ipleak.net. The site should display only the DNS servers associated with your VPN. If it shows your ISP’s DNS servers, there’s a leak that needs fixing.Update Your VPN Configuration
Outdated configuration files can cause DNS leaks. Download the latest files from your VPN provider and upload them to your router. This ensures you’re using the most secure settings.
Pro Tip: Some VPN providers, like NordVPN, offer advanced features like IPv6 leak protection and WebRTC leak prevention. These features add an extra layer of security to your connection.
By addressing these common issues, you can ensure your OpenWRT router VPN setup runs smoothly. Troubleshooting may take a bit of time, but the result is a secure, reliable, and fast internet connection.
Correcting Firewall Configuration Errors
Firewall configuration errors can disrupt your VPN connection and leave your network vulnerable. Fixing these issues ensures that all your internet traffic routes securely through the VPN. Let’s dive into how you can identify and correct these errors step by step.
1. Double-Check the Firewall Zones
Your firewall zones determine how traffic flows between your local network (LAN), the internet (WAN), and the VPN interface. Misconfigured zones can block VPN traffic or allow unprotected traffic to bypass the VPN.
- Access the Firewall Settings: Log in to your OpenWRT admin panel and navigate to the “Network” menu. Select “Firewall” to view the zone settings.
- Verify Zone Assignments: Ensure the VPN interface is assigned to the WAN zone. This setup routes all outgoing traffic through the VPN. If the VPN interface isn’t listed, edit the WAN zone and add it.
- Enable Masquerading: In the WAN zone settings, check the “Masquerading” box. This feature hides your local network behind the VPN, enhancing privacy.
Pro Tip: If you’re unsure about the correct zone assignments, consult your VPN provider’s setup guide. Providers like ExpressVPN and NordVPN often include detailed instructions for configuring firewall zones.
2. Create Rules to Block Non-VPN Traffic
A critical step in securing your connection is ensuring no traffic bypasses the VPN. Without proper rules, your devices might send unencrypted data directly to the internet.
- Add a New Traffic Rule: In the “Traffic Rules” tab, click “Add new rule.” Name it something like
Block Non-VPN Trafficfor clarity. - Set the Rule Parameters: Configure the rule to block all traffic from the LAN zone to the WAN zone unless it passes through the VPN interface.
- Apply the Changes: Save and apply the rule. This ensures that only VPN-protected traffic can access the internet.
Expert Insight: Cybersecurity expert Ian Garland emphasizes the importance of blocking non-VPN traffic. He advises enabling the VPN client to start automatically on boot. According to him, “This ensures no traffic can bypass the VPN, even if the router reboots.”
3. Test Your Firewall Configuration
After making changes, testing ensures everything works as intended. A misstep in the configuration can still leave gaps in your network security.
- Check the VPN Connection: Go to the VPN section in the admin panel and verify that the VPN instance is active. Restart it if necessary.
- Run an IP Leak Test: Visit websites like ipleak.net to confirm your public IP address matches the VPN server location. If your real IP address appears, revisit the firewall settings.
- Test DNS Requests: Ensure your DNS requests route through the VPN. The same IP leak test website can help you check for DNS leaks.
Quick Reminder: If you detect any leaks, update your VPN configuration files and reapply the firewall rules. Outdated settings can cause unexpected issues.
4. Update OpenWRT and VPN Packages
Outdated firmware or VPN packages can lead to compatibility problems, especially with firewall settings. Regular updates keep your router secure and ensure smooth operation.
- Update the Package List: In the “System” menu, select “Software” and click “Update lists.” This refreshes the available package information.
- Install Updates: Look for updates to the OpenVPN or WireGuard packages, depending on your setup. Install them to ensure you’re using the latest version.
Did You Know? Many VPN providers, like PureVPN, include advanced features such as DNS leak protection and kill switches. These features work best when paired with up-to-date firmware and software.
5. Seek Help When Needed
If you’ve followed these steps and still face issues, don’t hesitate to reach out for assistance. Most VPN providers offer 24/7 customer support and can guide you through troubleshooting.
- Contact Your VPN Provider: Providers like NordVPN and ExpressVPN have dedicated support teams familiar with OpenWRT setups. They can help identify and fix firewall-related problems.
- Consult OpenWRT Forums: The OpenWRT community is an excellent resource for troubleshooting. Many users share solutions to common issues, including firewall configuration errors.
By correcting firewall configuration errors, you ensure your OpenWRT router VPN setup is secure and reliable. Taking the time to fine-tune these settings protects your network and enhances your online privacy.
Tips for Optimizing OpenWRT Router VPN Performance
optimizing your OpenWRT router VPN setup can significantly enhance your browsing experience.
Selecting the Nearest VPN Server
Choosing the right VPN server plays a crucial role in your connection speed and stability. The closer the server is to your physical location, the faster your connection will be. This happens because data travels a shorter distance, reducing latency.
Locate Nearby Servers
Check your VPN provider’s server list. Most providers, like NordVPN or ExpressVPN, display server locations on their websites or apps. Pick a server in your country or region for optimal performance.Test Multiple Servers
Not all nearby servers perform equally. Some may experience heavy traffic, causing slower speeds. Run speed tests on a few servers to find the one that offers the best balance of speed and reliability.Switch Servers During Peak Hours
If your connection slows down during certain times, switch to a less crowded server. For example, if a New York server feels sluggish, try one in a nearby city like Boston.
Pro Tip: Many VPN providers offer tools to recommend the fastest server based on your location. Use these features to save time and effort.
By selecting the nearest and least congested server, you can enjoy a smoother and faster VPN experience on your OpenWRT router.
Using Split Tunneling for Specific Traffic
Split tunneling is a powerful feature that lets you decide which traffic goes through the VPN and which doesn’t. This can improve your internet speed and reduce the load on your VPN connection.
Understand Split Tunneling
With split tunneling, you can route sensitive activities, like online banking, through the VPN while allowing less critical tasks, like streaming local content, to bypass it. This ensures privacy where it matters most without sacrificing speed.Set Up Split Tunneling on OpenWRT
- Access your OpenWRT admin panel and navigate to the firewall settings.
- Create rules to route specific IP addresses or devices through the VPN interface. For example, you can route your work laptop through the VPN while keeping your smart TV on the regular connection.
- Test Your Configuration After setting up split tunneling, test it by visiting an IP-checking website on different devices. Ensure the devices routed through the VPN show the VPN server’s IP address, while others display your regular ISP’s IP.
Quick Reminder: Split tunneling is especially useful for activities like gaming or streaming, where low latency and high speed are essential.
Using split tunneling allows you to optimize your network for both privacy and performance, giving you the best of both worlds.
Keeping OpenWRT and VPN Software Updated
Regular updates are essential for maintaining a secure and efficient OpenWRT router VPN setup. Updates often include bug fixes, performance improvements, and critical security patches.
Update OpenWRT Firmware
Log in to your OpenWRT admin panel and check for firmware updates under the “System” menu. Download and install the latest version to ensure your router has the newest features and security enhancements.Update VPN Packages
Go to the “Software” section in the admin panel and update the VPN packages, such as OpenVPN or WireGuard. Keeping these packages current ensures compatibility with your VPN provider and improves performance.Enable Automatic Updates
If possible, enable automatic updates for both OpenWRT and your VPN software. This reduces the risk of running outdated versions that could compromise your connection.Check Your VPN Provider’s Updates
Visit your VPN provider’s website regularly for updates on configuration files or new features. For example, some providers release optimized server configurations that can boost speed and reliability.
By staying on top of updates, you can keep your OpenWRT router VPN running smoothly and securely, giving you peace of mind and a better online experience while keeping your firmware updated.
By staying on top of updates, you can keep your OpenWRT router VPN running smoothly and securely, giving you peace of mind and a better online experience.
Enabling Advanced Security Features
Boosting your OpenWRT router’s security with advanced features ensures your network stays protected against potential threats. These features not only safeguard your data but also enhance your overall VPN experience. Let’s explore how you can enable and benefit from these powerful tools.
1. Enable Strong Encryption Protocols
Encryption is the backbone of VPN security. It scrambles your data, making it unreadable to anyone trying to intercept it. OpenWRT supports robust encryption protocols like AES-256 for OpenVPN and ChaCha20 for WireGuard.
- Check Your VPN Settings: Log in to your OpenWRT admin panel and navigate to the VPN interface. Ensure your VPN is using the strongest encryption protocol available. For OpenVPN, look for AES-256-CBC or AES-256-GCM. For WireGuard, ChaCha20 is the default and highly secure.
- Update Configuration Files: If your VPN provider offers updated configuration files with stronger encryption, download and upload them to your router. This ensures you’re using the latest security standards.
Pro Tip: Stronger encryption may slightly reduce speed, but it significantly enhances security. Always prioritize safety over speed when dealing with sensitive data.
2. Set Up Multi-Factor Authentication (MFA)
Adding an extra layer of security with multi-factor authentication (MFA) protects your VPN credentials. Even if someone guesses your password, they won’t access your VPN without the second authentication factor.
- Check Your VPN Provider’s Options: Some providers, like NordVPN, offer MFA for account logins. Enable this feature in your VPN account settings.
- Use an Authenticator App: Pair your VPN account with an app like Google Authenticator or Authy. These apps generate time-sensitive codes for secure logins.
Why It Matters: MFA drastically reduces the risk of unauthorized access, even if your password gets compromised.
3. Configure a Secure DNS
Using a secure DNS prevents DNS leaks, which can expose your browsing activity. Many VPN providers offer private DNS servers to enhance privacy.
- Switch to Your VPN’s DNS Servers: In the OpenWRT admin panel, go to the “Network” menu and select “Interfaces.” Edit the VPN interface and replace the default DNS servers with those provided by your VPN.
- Test for DNS Leaks: Visit ipleak.net to ensure your DNS requests route through the VPN. If you see your ISP’s DNS servers, recheck your settings.
Quick Reminder: A secure DNS not only protects your privacy but also improves browsing speed by reducing DNS resolution times.
4. Enable Intrusion Detection and Prevention Systems (IDS/IPS)
Intrusion Detection Systems (IDS) and Intrusion Prevention Systems (IPS) monitor and block suspicious activities on your network. OpenWRT supports packages like Snort and Suricata for IDS/IPS functionality.
- Install IDS/IPS Packages: In the OpenWRT admin panel, go to the “Software” section. Search for Snort or Suricata and install the package.
- Configure Rules: Set up rules to detect and block malicious traffic. For example, you can block known attack patterns or suspicious IP addresses.
- Monitor Logs: Regularly check the IDS/IPS logs for alerts. This helps you identify and respond to potential threats quickly.
Did You Know? According to cybersecurity experts, IDS/IPS systems can prevent up to 90% of common network attacks when configured correctly.
5. Use a VPN Kill Switch
A kill switch ensures your internet connection stops if the VPN disconnects unexpectedly. This prevents your real IP address and data from being exposed.
- Set Up a Kill Switch in Firewall Rules: In the OpenWRT admin panel, go to the “Firewall” section. Create a rule to block all traffic unless it routes through the VPN interface.
- Test the Kill Switch: Disconnect the VPN temporarily and try accessing a website. If the kill switch works, your internet connection should stop until the VPN reconnects.
Why It’s Essential: A kill switch is a must-have for maintaining privacy, especially when using public Wi-Fi or accessing sensitive information.
6. Regularly Update OpenWRT and VPN Software
Keeping your firmware and software up to date is one of the simplest yet most effective ways to enhance security. Updates often include patches for vulnerabilities and new features.
- Check for Updates: In the OpenWRT admin panel, go to the “System” menu and select “Software.” Update the package list and install any available updates.
- Enable Automatic Updates: If possible, configure your router to check for updates automatically. This ensures you don’t miss critical security patches.
Pro Tip: Many VPN providers release updated configuration files with improved security settings. Regularly check your provider’s website for these updates.
By enabling these advanced security features, you can transform your OpenWRT router into a fortress of privacy and protection. These steps not only secure your network but also give you peace of mind while browsing, streaming, or working online.
Advanced OpenWRT Router VPN Configurations
Taking your OpenWRT router VPN setup to the next level can unlock powerful features and give you greater control over your network.
Setting Up a VPN Server on OpenWRT
Creating a VPN server on your OpenWRT router allows you to access your home network securely from anywhere. This setup is perfect if you want to connect to your devices remotely or ensure a private connection while using public Wi-Fi.
Install the Necessary Packages
Start by installing the required software. Log in to your OpenWRT admin panel, go to the “System” menu, and select “Software.” Update the package list, then search for and installopenvpn-opensslandluci-app-openvpn. These packages enable your router to act as a VPN server.Generate Encryption Keys
Use OpenWRT’s command-line interface to generate the encryption keys. Access your router via SSH and run the following commands:
openvpn --genkey --secret /etc/openvpn/ta.key
This creates a key file that ensures secure communication between your devices and the VPN server.
Configure the VPN Server Create a new configuration file for the server. In the admin panel, navigate to the “Services” menu and select “OpenVPN.” Add a new instance and name it something like
HomeVPN. Input the server settings, including the port number, protocol (UDP or TCP), and the path to the encryption keys.Set Up Firewall Rules Go to the “Firewall” section and create a rule to allow VPN traffic. Assign the VPN interface to the WAN zone and enable masquerading. This ensures that incoming connections can reach the VPN server.
Test the Server Connect to the VPN server using a client device. Import the configuration file into your VPN client app and test the connection. If everything is set up correctly, you’ll be able to access your home network securely.
Imagine being on vacation and needing to access files stored on your home computer. With your VPN server, you can do this safely and effortlessly.
Configuring Multiple VPN Profiles
Sometimes, a single VPN profile isn’t enough. You might want to use different servers for various activities, such as streaming, gaming, or work. OpenWRT allows you to configure multiple VPN profiles and switch between them as needed.
Create Separate Configuration Files
Download multiple configuration files from your VPN provider. For example, you could have one file for a U.S. server and another for a European server. Save these files with distinct names, such asus-vpn.ovpnandeu-vpn.ovpn.Add New VPN Instances
In the OpenWRT admin panel, go to the “Services” menu and select “OpenVPN.” Add a new instance for each profile. Name them based on their purpose, likeStreamingVPNorWorkVPN. Upload the corresponding configuration file for each instance.Assign Interfaces
For each VPN instance, create a separate network interface. Go to the “Network” menu, select “Interfaces,” and add a new interface. Link it to the corresponding VPN instance.Switch Between Profiles
To activate a specific profile, start its VPN instance in the “Services” menu. Stop any other active instances to avoid conflicts. This flexibility lets you choose the best server for your current activity.
Pro Tip: Use this setup to optimize your connection. For example, connect to a nearby server for gaming to reduce latency or use a server in another country to access geo-restricted content.
Using Policy-Based Routing for Custom Traffic Rules
Policy-based routing gives you granular control over how your network traffic flows. You can route specific devices or applications through the VPN while keeping others on your regular internet connection. This setup is ideal for balancing privacy and performance. advanced configurations gives you granular control over how your network traffic flows.
Install the Policy-Based Routing Package
In the admin panel, go to the “System” menu and select “Software.” Update the package list, then search for and installluci-app-policy-routing. This tool simplifies the process of creating custom routing rules.Define Traffic Rules
Open the policy-based routing settings in the “Services” menu. Add rules to specify which traffic should use the VPN. For example:
- Route all traffic from your work laptop through the VPN.
- Exclude your gaming console from the VPN to reduce latency.
- Send streaming traffic through a specific VPN server for better performance.
Test the Rules After applying the rules, test them to ensure they work as intended. Use an IP-checking website to verify that the routed traffic shows the VPN server’s IP address, while excluded traffic uses your regular ISP.
Monitor and Adjust Regularly review your routing rules to ensure they meet your needs. Adjust them as necessary to optimize your network performance.
One user shared how policy-based routing helped them block ads and unwanted content on their devices. By routing specific traffic through the VPN, they regained control over their browsing experience.
By mastering these advanced configurations, you can customize your OpenWRT router VPN setup to suit your unique requirements. Whether you’re setting up a VPN server, managing multiple profiles, or fine-tuning traffic rules, these steps empower you to take full control of your network.
FAQs
Got questions about setting up a VPN on your OpenWRT router? You’re not alone! Here are some of the most common questions users ask, along with clear and helpful answers to guide you.
1. Why should I use a VPN on my OpenWRT router?
Using a VPN on your OpenWRT router enhances your online privacy and security. It encrypts all the traffic from devices connected to your network, protecting your data from hackers and snoopers. Plus, it allows you to bypass geo-restrictions, access blocked content, and enjoy a safer browsing experience without installing VPN apps on individual devices.
Expert Insight: According to Network Antics, setting up a VPN on your router centralizes protection for all devices, making it a convenient and effective solution for securing your network.
2. Can all routers run OpenWRT and support VPNs?
No, not all routers are compatible with OpenWRT or capable of running a VPN. You need a router with sufficient processing power and memory to handle the encryption demands of a VPN. Check the OpenWRT Table of Hardware to see if your router is supported. For VPN functionality, ensure your router supports protocols like OpenVPN or WireGuard.
Tip: If you’re shopping for a new router, look for models with at least 128 MB of RAM and 16 MB of flash memory. These specs ensure smooth performance when running OpenWRT and a VPN.
3. Which VPN protocol is better: OpenVPN or WireGuard?
Both protocols have their strengths. OpenVPN is highly secure and widely supported, making it a reliable choice for most users. WireGuard, on the other hand, offers faster speeds and modern encryption but may lack some advanced features found in OpenVPN.
- Choose OpenVPN if you prioritize compatibility and robust security.
- Opt for WireGuard if speed and efficiency are your main concerns.
Pro Tip: Test both protocols if your VPN provider supports them. This helps you decide which one works best for your needs.
4. How do I know if my VPN is working on OpenWRT?
You can verify your VPN connection by checking your public IP address. Visit a site like whatismyipaddress.com or ipleak.net. If the IP address matches the location of your VPN server, your connection is active. Also, check for DNS leaks on the same websites to ensure your browsing activity stays private.
Quick Reminder: If your real IP address appears or you detect a DNS leak, revisit your VPN configuration and firewall settings to fix the issue.
5. Will using a VPN slow down my internet speed?
Yes, a VPN can reduce your internet speed slightly due to encryption overhead and server distance. However, the impact varies depending on your VPN provider, server location, and protocol. To minimize speed loss:
- Connect to a server close to your physical location.
- Use WireGuard for faster performance.
- Enable split tunneling to route only specific traffic through the VPN.
Did You Know? Some premium VPN providers, like ExpressVPN and NordVPN, optimize their servers for speed, ensuring minimal impact on your connection.
6. What should I do if my VPN connection fails?
If your VPN connection fails, follow these steps to troubleshoot:
- Double-check your VPN credentials and configuration files.
- Restart the VPN service in the OpenWRT admin panel.
- Update your OpenWRT firmware and VPN packages.
- Verify your firewall rules to ensure proper routing of VPN traffic.
Quote from Network Antics: “To troubleshoot your OpenWRT VPN setup, always start with the basics—credentials, configuration, and updates. These simple checks often resolve most issues.”
If the problem persists, contact your VPN provider’s support team for assistance.
7. Can I use multiple VPN profiles on my OpenWRT router?
Yes, you can configure multiple VPN profiles on OpenWRT. This allows you to switch between servers or protocols based on your needs. For example, you might use one profile for streaming and another for secure work connections. Set up separate instances in the OpenWRT admin panel and assign each to a unique interface.
Pro Tip: Label your profiles clearly (e.g., “StreamingVPN” or “WorkVPN”) to avoid confusion when switching between them.
8. Is it possible to set up a VPN server on OpenWRT?
Absolutely! You can turn your OpenWRT router into a VPN server, allowing you to access your home network securely from anywhere. This setup is ideal for remote work or accessing files stored on your home devices. Install the necessary OpenVPN packages, configure the server settings, and set up firewall rules to allow incoming connections.
Imagine: You’re traveling and need to access your home computer. With an OpenWRT VPN server, you can connect securely and retrieve your files with ease.
9. How do I enable a kill switch on OpenWRT?
A kill switch ensures your internet connection stops if the VPN disconnects, preventing data leaks. To enable it:
- Go to the “Firewall” section in the OpenWRT admin panel.
- Create a rule to block all traffic unless it routes through the VPN interface.
- Save and apply the changes.
Test the kill switch by disconnecting the VPN temporarily. If it works, your internet should stop until the VPN reconnects.
10. What are the best VPN providers for OpenWRT?
Some of the top VPN providers for OpenWRT include:
- ExpressVPN: Known for fast speeds and strong security.
- NordVPN: Offers a vast server network and excellent privacy features.
- Surfshark: Budget-friendly with unlimited device connections.
These providers offer detailed OpenWRT setup guides, making the installation process straightforward.
Still have questions? Drop them in the comments or reach out to your VPN provider’s support team. Setting up a VPN on OpenWRT might seem complex at first, but with the right guidance, you’ll master it in no time!
Setting up a VPN on your OpenWRT router is a game-changer for your online privacy and security. With this guide, you’ve learned how to configure your router to protect all connected devices, ensuring encrypted traffic and unrestricted access to the web. By choosing a VPN provider with a large server network, you can optimize performance and enjoy seamless browsing from various locations. Start today and transform your internet experience into one that’s safer, faster, and more reliable. Your OpenWRT router VPN setup is the key to a secure digital life.
FAQ
What is the benefit of using a VPN on an OpenWRT router?
Using a VPN on your OpenWRT router secures all devices connected to your network.
Expert Insight: According to Privacy.net, VPNs on routers provide robust security through measures like 256-bit AES encryption. This ensures your online activities remain private and protected.
Can I use any router with OpenWRT and a VPN?
Not all routers are compatible with OpenWRT or capable of running a VPN.
Pro Tip: Choose a router with at least 128 MB of RAM and 16 MB of flash memory for smooth performance. If you’re unsure, look for routers that come pre-installed with OpenWRT.
How much will a VPN slow down my internet speed?
A VPN may slightly reduce your internet speed due to encryption and server distance. However, with a good VPN provider, the slowdown should be minimal and barely noticeable.
Expert Advice: Privacy.net highlights that premium VPNs optimize their servers to ensure minimal speed loss. Choosing a nearby server and using efficient protocols like WireGuard can further improve performance.
Which VPN protocol should I use: OpenVPN or WireGuard?
Both OpenVPN and WireGuard are excellent choices, but they serve different needs. OpenVPN offers strong security and wide compatibility, making it a reliable option. WireGuard provides faster speeds and modern encryption, ideal for users prioritizing performance.
Quick Tip: Test both protocols if your VPN provider supports them. This helps you decide which one works best for your specific requirements.
How do I know if my VPN is working on my OpenWRT router?
You can verify your VPN connection by checking your public IP address. Visit websites like whatismyipaddress.com or ipleak.net. If the displayed IP matches your VPN server’s location, your VPN is active. Also, check for DNS leaks to ensure your browsing activity stays private.
Reminder: If your real IP address appears or you detect a DNS leak, revisit your VPN configuration and firewall settings to fix the issue.
Can I set up a VPN server on my OpenWRT router?
Yes, OpenWRT allows you to set up a VPN server. This lets you securely connect to your home network from anywhere. It’s perfect for remote access or encrypting your internet traffic while using public Wi-Fi.
Expert Insight: Sternum IoT explains that OpenWRT’s VPN server functionality enhances security and provides remote access to private networks. This feature is especially useful for professionals working remotely.
What should I do if my VPN connection fails?
If your VPN connection fails, follow these steps:
- Double-check your VPN credentials and configuration files.
- Restart the VPN service in the OpenWRT admin panel.
- Update your OpenWRT firmware and VPN packages.
- Verify your firewall rules to ensure proper routing of VPN traffic.
Pro Tip: Contact your VPN provider’s support team if the issue persists. Providers like ExpressVPN and NordVPN offer 24/7 assistance to help resolve connection problems.
Is it possible to use multiple VPN profiles on OpenWRT?
Yes, you can configure multiple VPN profiles on OpenWRT. This allows you to switch between servers or protocols based on your needs. For example, you might use one profile for streaming and another for secure work connections.
Quick Tip: Label your profiles clearly (e.g., “StreamingVPN” or “WorkVPN”) to avoid confusion when switching between them.
How do I enable a kill switch on OpenWRT?
A kill switch ensures your internet connection stops if the VPN disconnects, preventing data leaks. To enable it:
- Go to the “Firewall” section in the OpenWRT admin panel.
- Create a rule to block all traffic unless it routes through the VPN interface.
- Save and apply the changes.
Reminder: Test the kill switch by temporarily disconnecting the VPN. If it works, your internet should stop until the VPN reconnects.
What are the best VPN providers for OpenWRT?
Some of the top VPN providers for OpenWRT include:
- ExpressVPN: Known for fast speeds and strong security.
- NordVPN: Offers a vast server network and excellent privacy features.
- Surfshark: Budget-friendly with unlimited device connections.
These providers offer detailed OpenWRT setup guides, making the installation process straightforward.
Pro Tip: Look for VPNs with strong OpenWRT support and responsive customer service. This ensures a smoother setup and troubleshooting experience.