
How do you install OpenWRT on your Netgear router? This question often arises when users seek to enhance their router’s performance. OpenWRT, an open-source firmware, transforms your Netgear OpenWRT router into a powerful device. It offers reliability and extensibility, allowing you to customize features like encrypted-DNS functionality. With OpenWRT, your Netgear OpenWRT router becomes more than just a standard device; it evolves into a robust network hub. Whether you own a Netgear router OpenWRT or an OpenWRT fiber router, the benefits are substantial, providing you with a seamless and secure internet experience.
Checking Router Compatibility
Before you dive into the installation process, you need to ensure that your Netgear OpenWRT router is compatible with OpenWRT. This step is crucial because not all Netgear models support OpenWRT firmware. By confirming router compatibility, you avoid potential issues during installation and ensure a smooth transition to enhanced router performance.
Identifying Your Netgear Router Model
To begin, you must identify your Netgear router model. This information is typically found on a label located on the bottom or back of your router. Look for a model number like Netgear Nighthawk X4S R7800, Netgear R7000, or Netgear R6220. Knowing your model number is essential because it helps you determine if your router supports OpenWRT.
- Netgear Nighthawk X4S R7800: Known for its robust performance, this model is popular among users seeking high-speed connectivity.
- Netgear R7000: This model, also known as the “Nighthawk,” offers AC1900 WiFi speeds and features USB ports for storage sharing.
- Netgear R6220: With dual-band WiFi and a large NAND ROM, this router provides ample space for additional packages.
Verifying OpenWRT Support for Your Model
Once you have identified your router model, the next step is to verify if OpenWRT supports it. Visit the official OpenWRT website and navigate to the “Table of Hardware” section. Here, you can search for your specific Netgear model to check its compatibility status. For instance, the Netgear WNDR3700v4 is a model that supports OpenWRT, offering dual-band capabilities and gigabit connectivity.
If your model appears in the list, you can proceed with confidence. However, if it doesn’t, you might need to consider alternative solutions or consult the OpenWRT community for further guidance. Ensuring compatibility is a vital step in transforming your Netgear OpenWRT router into a powerful network hub.
Preparing for Installation
Before you begin the installation of OpenWRT on your Netgear OpenWRT router, you must prepare adequately. This preparation ensures a smooth transition and minimizes potential issues. Follow these steps to get ready for the installation process.
Downloading the Correct OpenWRT Firmware
First, you need to download the correct OpenWRT firmware for your specific OpenWRT router model. Visit the official OpenWRT website and navigate to the “Firmware Downloads” section. Here, you can search for your router model, such as the Netgear R8000 or Netgear R7000. Ensure you select the appropriate firmware version that matches your router’s specifications.
- Netgear R8000: You can install OpenWRT using the built-in firmware updater in the stock firmware.
- Netgear R7000: The installation process involves downloading the OpenWRT install .img file, resetting to factory default, and uploading the firmware.
Downloading the correct firmware is crucial. It ensures compatibility and prevents potential issues during the installation process.
Backing Up Current Router Settings
Before proceeding with the installation, back up your current router settings. This step is essential because it allows you to restore your original configuration if needed. Access your Netgear OpenWRT router‘s admin panel and navigate to the backup settings section. Follow the instructions to create a backup file of your current settings.
Backing up your settings provides peace of mind. It ensures you can revert to your previous configuration if you encounter any issues during the installation of OpenWRT on your Netgear router OpenWRT.
By following these preparation steps, you set the stage for a successful installation of OpenWRT on your Netgear OpenWRT router. Proper preparation minimizes risks and enhances the overall experience of transforming your router into a powerful network hub.
Accessing the Router Interface
To install OpenWRT on your Netgear OpenWRT router, you must first access the router interface. This step allows you to configure settings and upload the new firmware. Follow these steps to connect to your router and log into the admin panel.
Connecting to Your Router
-
Power on your router: Ensure your Netgear OpenWRT router is powered on and functioning properly. Check the indicator lights to confirm connectivity.
-
Connect via Ethernet or Wi-Fi: Use an Ethernet cable to connect your computer directly to the router for a stable connection. Alternatively, connect wirelessly using the default Wi-Fi network.
-
Verify connection: Open a web browser and enter the default IP address of your router, typically
192.168.1.1or192.168.0.1. This action should direct you to the router’s login page.
Virtualwolf, a user who set up OpenWRT on a Netgear D7800 Nighthawk X4S, emphasized the importance of a stable connection during this process. A direct Ethernet connection minimizes potential issues.
Logging into the Router’s Admin Panel
-
Enter login credentials: On the login page, input the default username and password. For most Netgear routers, the default username is “admin,” and the password is “password.” If you’ve changed these credentials, use your updated information.
-
Access the admin panel: After logging in, you will enter the router’s admin panel. This interface allows you to manage settings and perform firmware updates.
-
Navigate the interface: Familiarize yourself with the admin panel layout. Locate sections like “Advanced” or “Administration,” where you will later upload the OpenWRT firmware.
Users on forum.dd-wrt.com have noted that accessing the admin panel is crucial for flashing the OpenWRT image from the Netgear GUI. This step is essential for a successful installation.
By following these steps, you ensure a smooth transition to the next phase of installing OpenWRT on your Netgear OpenWRT router. Proper access to the router interface sets the foundation for a seamless upgrade, enhancing your router’s capabilities.
Uploading the OpenWRT Firmware

Once you have accessed your router’s admin panel, you are ready to upload the OpenWRT firmware. This step is crucial in transforming your Netgear router into a more powerful device. Follow these instructions carefully to ensure a successful firmware update.
Navigating to the Firmware Update Section
-
Locate the Firmware Update Option: In the admin panel, find the section labeled “Firmware Update” or “Router Upgrade.” This section is usually under the “Advanced” or “Administration” tab. The exact location may vary depending on your router model.
-
Read the Instructions: Before proceeding, read any instructions or warnings provided on the firmware update page. These guidelines often include important information about the update process.
-
Prepare for the Update: Ensure your computer remains connected to the router throughout the update. A stable connection is essential to prevent interruptions during the firmware upload.
Tech Enthusiast, a contributor on the OpenWRT forums, emphasizes the importance of reading all instructions before proceeding with the firmware update. This step helps avoid common pitfalls and ensures a smooth transition.
Uploading and Applying the OpenWRT Firmware
-
Select the Firmware File: Click on the “Choose File” or “Browse” button to select the OpenWRT firmware file you downloaded earlier. Make sure you choose the correct file for your specific router model.
-
Initiate the Upload: After selecting the file, click the “Upload” or “Update” button to begin the firmware upload process. The router will start uploading the OpenWRT firmware.
-
Wait for the Process to Complete: The upload process may take several minutes. During this time, do not turn off the router or disconnect your computer. Interruptions can cause the update to fail.
-
Apply the Firmware: Once the upload completes, the router will prompt you to apply the new firmware. Confirm the update and allow the router to reboot. This step finalizes the installation of OpenWRT on your Netgear router.
Users on the OpenWRT community forum often highlight the importance of patience during the upload process. Rushing or interrupting the update can lead to complications.
By following these steps, you successfully upload and apply the OpenWRT firmware to your Netgear router. This process enhances your router’s capabilities, transforming it into an openwrt fiber router. With OpenWRT, you gain access to advanced features and improved performance, making your network more robust and versatile.
Completing the Installation
You’ve reached the final steps of installing OpenWRT on your Netgear router. Completing the installation involves rebooting the router and verifying that the firmware update was successful. These steps ensure that your router functions optimally as an openwrt fiber router.
Rebooting the Router
-
Initiate the Reboot: After applying the OpenWRT firmware, your router will prompt you to reboot. Click the “Reboot” button in the admin panel to start the process. This step is crucial for the new firmware to take effect.
-
Wait for the Router to Restart: The reboot process may take a few minutes. During this time, the router will power cycle and apply the new settings. Ensure that your computer remains connected to the router to monitor the progress.
-
Check the Indicator Lights: Once the router restarts, observe the indicator lights. They should return to their normal state, indicating that the router is functioning correctly. If the lights do not stabilize, consider restarting the router manually.
Anonymous User shared their experience with flashing OpenWRT on a Netgear R8000. They emphasized the importance of patience during the reboot process to avoid complications.
Verifying Successful Installation
-
Access the Router Interface: After the router reboots, open a web browser and enter the router’s IP address (e.g.,
192.168.1.1). This action should direct you to the OpenWRT login page. -
Log into the OpenWRT Interface: Use the default credentials to log into the OpenWRT interface. Typically, the username is “root,” and the password is left blank. Change these credentials immediately for security purposes.
-
Explore the OpenWRT Dashboard: Once logged in, explore the OpenWRT dashboard. Check for features like network configuration, firewall settings, and package management. These options confirm that the installation was successful.
-
Test the Internet Connection: Connect a device to the router and test the internet connection. Ensure that the connection is stable and that you can access websites without issues.
Users often highlight the importance of verifying the installation by checking the OpenWRT interface and testing the internet connection. This step ensures that your openwrt fiber router is ready for use.
By following these steps, you complete the installation of OpenWRT on your Netgear router. This transformation enhances your router’s capabilities, allowing it to function as a powerful openwrt fiber router. With OpenWRT, you gain access to advanced features and improved performance, making your network more robust and versatile.
Post-Installation Configuration
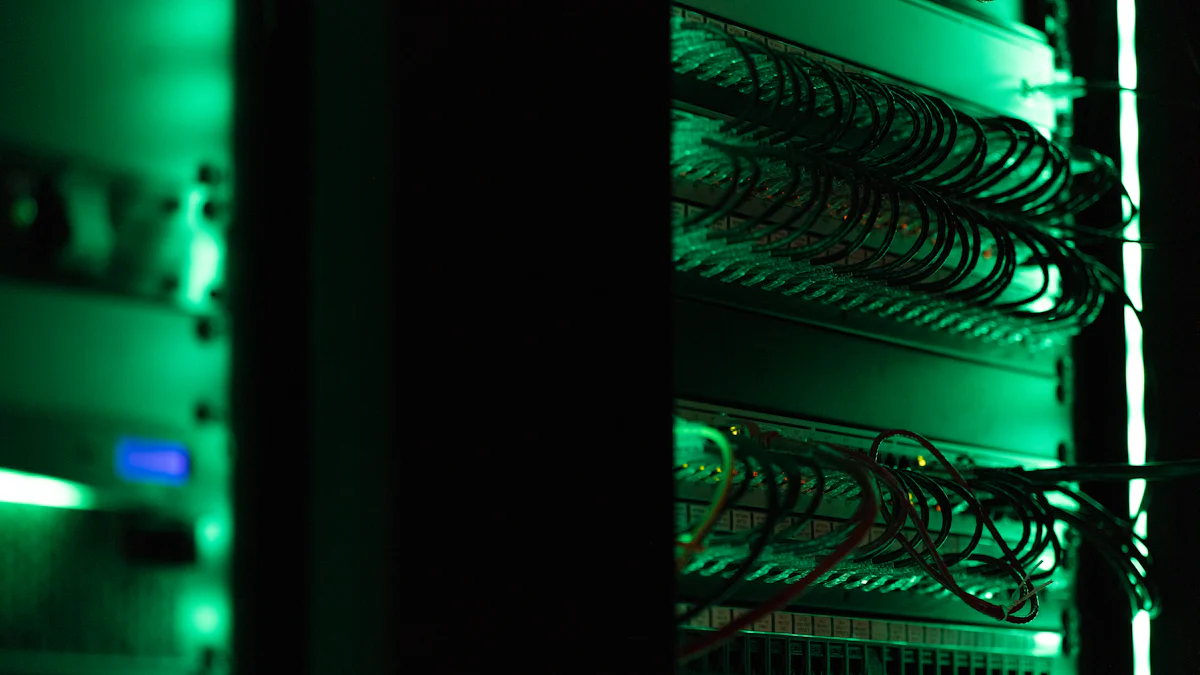
After successfully installing OpenWRT on your Netgear router, it’s time to configure your device to maximize its potential. This section will guide you through setting up Wi-Fi networks, configuring security settings, and exploring additional features that your openwrt fiber router offers.
Setting Up Wi-Fi Networks
-
Access the OpenWRT Interface: Open a web browser and enter your router’s IP address to access the OpenWRT interface. Log in using your credentials.
-
Navigate to Wireless Settings: In the OpenWRT dashboard, locate the “Network” tab and select “Wireless.” Here, you can manage your Wi-Fi networks.
-
Configure Wi-Fi Networks:
- Enable Wi-Fi: Ensure that the wireless radio is enabled for both 2.4GHz and 5GHz bands.
- Set SSID: Enter a unique name for your Wi-Fi network (SSID) to distinguish it from others.
- Select Channel: Choose an appropriate channel to minimize interference. Channels 1, 6, and 11 are commonly used for 2.4GHz networks.
-
Save and Apply Changes: After configuring your settings, click “Save & Apply” to activate your new Wi-Fi network.
Tech Enthusiast shared that setting up a distinct SSID helps in easily identifying your network among others, especially in densely populated areas.
Configuring Security Settings
-
Access Security Settings: In the OpenWRT interface, navigate to the “Network” tab and select “Firewall.”
-
Set Up Firewall Rules:
- Create Rules: Define rules to control incoming and outgoing traffic. This step enhances the security of your openwrt fiber router.
- Enable Logging: Activate logging to monitor network activity and detect potential threats.
-
Configure Wi-Fi Security:
- Select Encryption: Choose WPA2-PSK for robust security. Enter a strong password to protect your network.
- Disable WPS: Turn off Wi-Fi Protected Setup (WPS) to prevent unauthorized access.
-
Save and Apply Changes: Confirm your security settings by clicking “Save & Apply.”
Users often emphasize the importance of strong encryption and disabling WPS to safeguard their networks from unauthorized access.
Exploring Additional Features
-
Install Additional Packages: OpenWRT allows you to install various packages to extend your router’s functionality. Navigate to the “System” tab and select “Software” to explore available packages.
-
Set Up Guest Network: Create a separate guest network to provide internet access without compromising your main network’s security. This feature is particularly useful for visitors.
-
Enable QoS (Quality of Service): Configure QoS settings to prioritize bandwidth for specific applications or devices. This ensures a smooth internet experience on your openwrt fiber router.
-
Backup Configuration: Regularly back up your configuration settings. Although OpenWRT lacks a single-file backup system like retail routers, you can manually save settings through the “System” tab under “Backup/Flash Firmware.”
Anonymous User highlighted the importance of establishing a backup process to restore settings if needed.
By following these steps, you can fully harness the capabilities of your openwrt fiber router. OpenWRT provides a versatile platform that empowers you to customize your network according to your needs, ensuring a secure and efficient internet experience.
Troubleshooting Common Issues
When setting up your openwrt fiber router, you might encounter some common issues. Understanding how to troubleshoot these problems will help you maintain a smooth and efficient network. This section will guide you through resolving installation errors and addressing connectivity problems.
Resolving Installation Errors
-
Identify the Error Message: When an error occurs during installation, your router might display a specific message. Pay attention to this message, as it often provides clues about the problem.
-
Check Firmware Compatibility: Ensure that you downloaded the correct OpenWRT firmware for your router. An incompatible firmware file can cause installation errors. Visit the OpenWRT website to verify compatibility.
-
Verify File Integrity: Sometimes, a corrupted firmware file leads to installation issues. Re-download the firmware from the official OpenWRT site and check its integrity using a checksum tool.
-
Reset the Router: If errors persist, perform a factory reset on your router. This action clears any previous configurations that might interfere with the installation process. Use a paperclip to press the reset button on your router for about 10 seconds.
-
Consult the Community: The OpenWRT community is a valuable resource. If you encounter persistent errors, search the forums for similar issues. Experienced users often share solutions that can help you resolve your problem.
Tech Enthusiast on the OpenWRT forums suggests checking the firmware version and ensuring it matches your router model to avoid installation errors.
Addressing Connectivity Problems
-
Check Physical Connections: Ensure all cables are securely connected. A loose Ethernet cable can disrupt your network connection. Verify that your router’s indicator lights show a stable connection.
-
Reboot the Router: A simple reboot can resolve many connectivity issues. Power off your router, wait a few seconds, and then turn it back on. This process refreshes the network settings.
-
Examine Wi-Fi Settings: Access the OpenWRT interface and review your Wi-Fi settings. Ensure that the wireless radio is enabled and that your SSID is visible. Adjust the channel settings if you experience interference.
-
Update Network Drivers: Outdated network drivers on your computer can cause connectivity problems. Visit your computer manufacturer’s website to download and install the latest drivers.
-
Test with Different Devices: If one device struggles to connect, try another. This test helps determine if the issue lies with the device or the openwrt fiber router itself.
-
Review Firewall Rules: Incorrect firewall settings can block internet access. Navigate to the OpenWRT interface and check your firewall rules. Ensure that they allow traffic to and from your devices.
Users on the OpenWRT forums often recommend checking Wi-Fi settings and firewall rules to resolve connectivity issues effectively.
By following these troubleshooting steps, you can address common issues with your openwrt fiber router. These solutions ensure that your network remains reliable and efficient, providing a seamless internet experience.
Exploring Huasifei OpenWRT Routers
Overview of Huasifei’s OpenWRT Products
Huasifei offers a diverse range of routers designed to meet various network needs. These routers are equipped with OpenWRT, an open-source firmware that enhances network performance and customization. Huasifei’s product lineup includes:
-
Huasifei Router 5G LTE Gigabit LAN Port OpenWRT System Dual Band CPE: This router supports 3G, 4G LTE, and 5G networks, providing high-speed internet access. It features a SIM slot for cellular connectivity and a 2.5 Gigabit Ethernet port. Designed for outdoor use, it meets IP65 standards for waterproof and dustproof protection.
-
Huasifei Gigabit Dual Band WiFi6 5G OpenWRT Router 1800Mbps Modem Router: This model combines the latest WiFi6 technology with 5G capabilities, offering speeds up to 1800Mbps. It includes two SIM card slots and multiple LAN ports, making it ideal for both home and enterprise use.
Huasifei’s routers are built with advanced chipsets from Mediatek, Broadcom, and Qualcomm, ensuring reliable performance. The company exports its products to over 30 countries, reflecting its commitment to quality and innovation.
Benefits of Choosing Huasifei for OpenWRT Solutions
Choosing Huasifei for your OpenWRT needs offers several advantages:
-
High Performance: Huasifei routers are designed to deliver fast and stable internet connections. With support for the latest WiFi standards and 5G networks, you can enjoy seamless streaming and gaming experiences.
-
Customization: OpenWRT firmware allows you to customize your router settings extensively. You can configure firewall rules, set up VPNs, and manage bandwidth with ease.
-
Durability: Huasifei’s outdoor routers are built to withstand harsh environmental conditions. The IP65 rating ensures protection against dust and water, making them suitable for various outdoor applications.
-
Advanced Features: These routers come with features like QoS (Quality of Service), VPN support, and multiple antenna configurations for enhanced coverage and performance.
-
Global Reach: With a strong presence in over 30 countries, Huasifei provides reliable customer support and after-sales service. This global reach ensures that you receive timely assistance whenever needed.
By choosing Huasifei, you gain access to cutting-edge technology and robust network solutions. Whether you need a router for home, business, or industrial use, Huasifei’s OpenWRT routers offer the flexibility and performance you require.
FAQ
In this section, you’ll find answers to some of the most common questions about setting up OpenWRT on your Netgear router. These FAQs aim to clarify any doubts and provide additional insights into the process.
- What is OpenWRT, and why should I use it on my Netgear router?
OpenWRT is an open-source firmware designed for routers. It offers enhanced performance, security, and customization options. By installing OpenWRT on your Netgear router, you gain access to advanced features like VPN support, bandwidth management, and improved network security. This makes your router more versatile and powerful.
- How do I know if my Netgear router supports OpenWRT?
To check compatibility, identify your router model and visit the OpenWRT website. Navigate to the “Table of Hardware” section and search for your model. If your router appears on the list, it supports OpenWRT. This step ensures you avoid compatibility issues during installation.
- Is it safe to install OpenWRT on my router?
Yes, installing OpenWRT is generally safe if you follow the correct procedures. Ensure you download the appropriate firmware for your router model and back up your current settings. This preparation minimizes risks and allows you to revert to the original configuration if needed.
- Will installing OpenWRT void my router’s warranty?
Installing third-party firmware like OpenWRT may void your router’s warranty. Check your router’s warranty terms before proceeding. If warranty coverage is a concern, consider this factor when deciding to install OpenWRT.
- Can I revert to the original firmware after installing OpenWRT?
Yes, you can revert to the original firmware. Download the stock firmware from the Netgear website and follow the same installation process used for OpenWRT. This option provides flexibility if you decide to return to the factory settings.
- What should I do if I encounter issues during installation?
If you face installation issues, first verify that you have the correct firmware file. Check the file’s integrity and ensure compatibility with your router model. If problems persist, consult the OpenWRT community forums for guidance. Experienced users often share solutions to common issues.
- How do I secure my network after installing OpenWRT?
To secure your network, configure strong Wi-Fi encryption using WPA2-PSK and set a robust password. Disable WPS to prevent unauthorized access. Additionally, set up firewall rules in the OpenWRT interface to control traffic and enhance security.
- What additional features can I explore with OpenWRT?
OpenWRT offers numerous features, including Quality of Service (QoS) for bandwidth management, VPN support for secure connections, and the ability to create guest networks. You can also install additional packages to extend your router’s functionality, making it a versatile network hub.
By addressing these FAQs, you gain a clearer understanding of the OpenWRT installation process on your Netgear router. This knowledge empowers you to make informed decisions and fully utilize your router’s capabilities.
You’ve now learned the key steps to install OpenWRT on your Netgear router. This process transforms your device into a powerful network hub. By exploring OpenWRT, you unlock a world of customization and enhanced performance. OpenWRT, being Linux-based, offers a flexible and feature-rich environment. Many users find it faster and more customizable than other firmware options. With the right guidance, you can navigate this installation smoothly. Embrace the opportunity to enhance your router’s capabilities. Enjoy the rewarding experience of a more secure and efficient network.