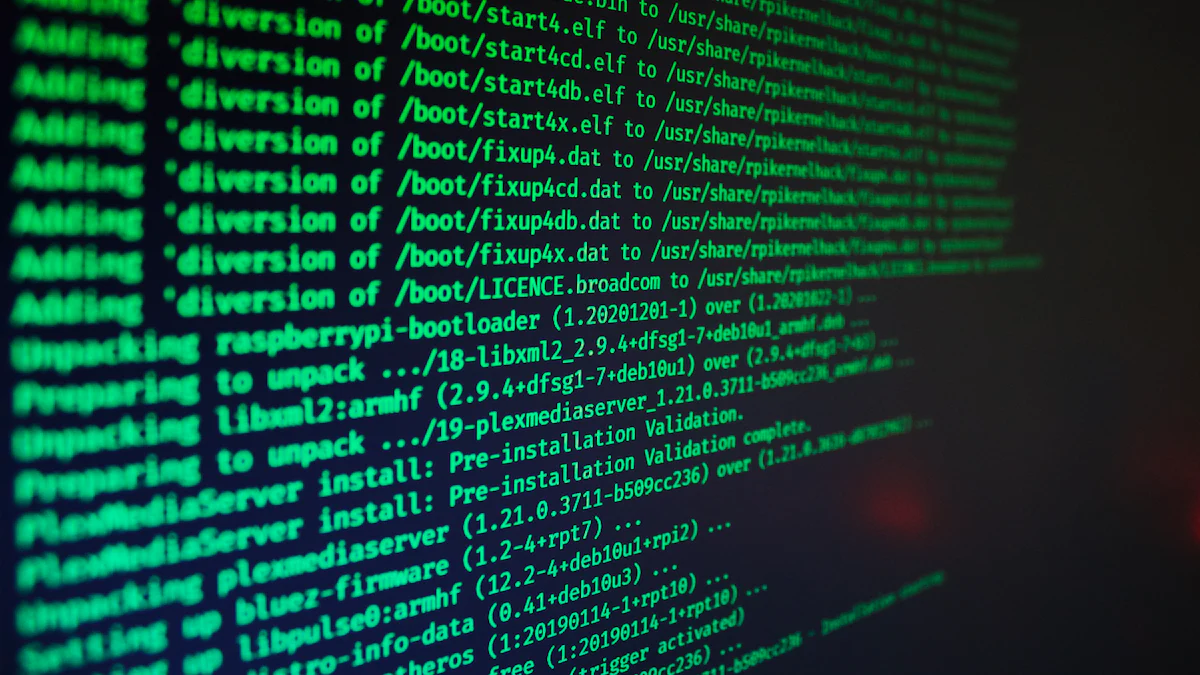
Have you ever wished for more control over your ASUS router? OpenWRT, an open-source firmware, transforms your device into a highly customizable powerhouse. By choosing to install OpenWRT on an ASUS router, you replace the stock firmware with a Linux-based operating system that offers advanced features tailored to your needs. Whether you’re managing an OpenWRT LTE-Router or optimizing your home network, OpenWRT allows you to enhance performance, boost security, and handle complex configurations with ease. ASUS routers already provide excellent performance, but installing OpenWRT on an ASUS router elevates it to a professional-grade level, offering unparalleled flexibility and control.
Wichtigste Erkenntnisse
- Verify your ASUS router’s compatibility with OpenWRT before installation to avoid potential issues.
- Download the correct OpenWRT-Firmware from the official website to ensure a successful installation.
- Always back up your current router settings to restore them if needed after installing OpenWRT.
- Use a wired Ethernet connection during the installation process for a stable and reliable setup.
- After installation, set a strong password for the OpenWRT interface to enhance your network’s security.
- Explore advanced features like VPN setup and additional packages to maximize your router’s capabilities.
- Regularly update OpenWRT to the latest version to maintain security and performance improvements.
Check Compatibility Before You Install OpenWRT on ASUS Router

Before diving into the installation process, you need to ensure your ASUS router is compatible with OpenWRT. Not all ASUS routers support OpenWRT, so verifying compatibility is a crucial first step. This section will guide you through identifying supported models, checking your router’s details, and finding reliable compatibility information.
Unterstützte ASUS Router-Modelle
OpenWRT supports a wide range of ASUS routers, but not every model is compatible. Below is a list of popular ASUS routers that work seamlessly with OpenWRT:
- ASUS RT-AC68U
- ASUS RT-AC1300UHP
- ASUS RT-AC85P
- ASUS RT-AC65P
- ASUS RT-AC58U
- ASUS RT-AC56U
- ASUS RT-AC88U
- ASUS RT-AC87U
- ASUS RT-AC56R
- ASUS RT-AC1200
- ASUS RT-ACRH13
- ASUS RT-AX59U
- ASUS RT-N10U
- ASUS RT-N18U A1
These models are known for their compatibility with OpenWRT, offering users the ability to unlock advanced features and customization options. If your router is on this list, you’re off to a great start. If it isn’t, don’t worry—OpenWRT’s official website provides a comprehensive database of supported devices.
How to Verify Your Router’s Model and Version
To confirm your router’s compatibility, you need to identify its exact model and version. This information is usually printed on a label located on the back or bottom of your router. Look for details such as:
- Name des Modells: For example, RT-AC68U or RT-AC1300UHP.
- Hardware Version: This might appear as “Rev A1” or similar.
If you’re unsure where to find this information, check your router’s user manual or visit the manufacturer’s website. Knowing the precise model and hardware version is essential because some routers have multiple versions, and not all of them may support OpenWRT.
Where to Find Compatibility Information on the OpenWRT Website
The OpenWRT website is your go-to resource for verifying compatibility. Follow these steps to check if your ASUS router supports OpenWRT:
- Visit the OpenWRT Tabelle der Hardware.
- Use the search bar to enter your router’s model name (e.g., RT-AC68U).
- Review the results to confirm compatibility. Pay attention to the hardware version listed in the table.
- Click on your router’s entry to access detailed information, including supported firmware versions and installation instructions.
The OpenWRT website also provides valuable insights into any specific requirements or limitations for your router model. For instance, some routers may require additional steps, such as booting into recovery mode, before installing OpenWRT.
By taking the time to verify compatibility, you’ll avoid potential issues during the installation process. This step ensures that your router is ready to handle the powerful features OpenWRT offers.
Prepare for Installation
Before you install OpenWRT on your ASUS router, preparation is key. This section will guide you through downloading the correct firmware, gathering essential tools, and backing up your current settings. Taking these steps ensures a smooth installation process and minimizes potential issues.
Laden Sie die korrekte OpenWRT-Firmware herunter
The first step in preparing for installation is downloading the appropriate OpenWRT firmware for your router. Using the wrong firmware can lead to errors or even damage your device, so accuracy is crucial.
How to Identify the Correct Firmware for Your Router
To find the right firmware, you need to know your router’s exact model and hardware version. This information is typically printed on a label located on the back or bottom of your router. Look for details like:
- Name des Modells: For example, RT-AC68U or RT-AC1300UHP.
- Hardware Version: This might appear as “Rev A1” or similar.
Once you have this information, visit the OpenWRT Tabelle der Hardware. Use the search bar to locate your router model. Check the results carefully to ensure the firmware matches your hardware version. Selecting the correct firmware is essential for a successful installation.
Where to Download OpenWRT Firmware Safely
Always download firmware from trusted sources to avoid corrupted files or malware. The offizielle OpenWRT-Website is the safest place to get the firmware. Follow these steps:
- Gehen Sie zum OpenWRT Firmware Selector.
- Enter your router’s model name in the search field.
- Select the firmware version recommended for your device.
- Click the download link to save the file to your computer.
Avoid third-party websites or unofficial sources. These may provide outdated or unsafe firmware versions. By downloading directly from OpenWRT, you ensure the file is secure and compatible with your router.
Gather Necessary Tools and Information
Having the right tools and information on hand makes the installation process much easier. Here’s what you’ll need:
Ethernet Cable, Computer, and Router Access
A stable connection is vital during the installation. Use an Ethernet cable to connect your computer directly to the router. This eliminates the risk of losing connection during the process. Ensure your computer has access to the router’s web interface.
Default Router Login Credentials
You’ll need your router’s default username and password to access its settings. This information is usually printed on a label on the router or included in the user manual. If you’ve changed the login credentials, make sure you remember them. If you’ve forgotten, you may need to reset the router to factory settings.
Backup Your Current Router Settings
Backing up your router’s current configuration is a critical step. It allows you to restore your settings if something goes wrong during the installation.
Why Backing Up is Important
Installing OpenWRT replaces your router’s existing firmware, which means all current settings will be erased. A backup ensures you can recover your network configuration, saving time and effort. It also provides peace of mind, knowing you have a fallback option.
Steps to Save Your Current Configuration
Follow these steps to back up your router’s settings:
- Log in to your router’s web interface using its IP address (commonly 192.168.1.1).
- Navigieren Sie zum Verwaltung oder System Tools Abschnitt.
- Look for an option labeled Backup-Einstellungen or similar.
- Click the backup button and save the file to your computer.
Store the backup file in a safe location. You’ll need it if you decide to revert to the original firmware or restore your previous settings.
By completing these preparation steps, you set yourself up for a smooth and successful installation. With the correct firmware, necessary tools, and a backup of your settings, you’re ready to move on to the next stage of the process.
Access Your ASUS Router’s Control Panel
An OpenWRT installieren on your ASUS router, you first need to access its control panel. This step allows you to manage the router’s settings and upload the new firmware. Follow these instructions to connect to your router and log in to its interface.
Verbinden Sie sich mit Ihrem Router
A stable connection between your computer and the router is essential for a smooth setup. Here’s how you can establish this connection.
Using an Ethernet Cable for a Stable Connection
For the best results, use an Ethernet cable to connect your computer directly to the router. Wireless connections can be unreliable during firmware installation, which might cause interruptions. Plug one end of the Ethernet cable into your computer’s LAN port and the other end into one of the router’s LAN ports. This ensures a steady and secure connection throughout the process.
Finding Your Router’s IP Address
To access the router’s control panel, you need its IP address. Most ASUS routers use a default IP address like 192.168.1.1 oder 192.168.0.1. You can find this information on a label located on the back or bottom of your router. If the label isn’t available, follow these steps to locate the IP address:
- On your computer, open the Command Prompt (Windows) or Terminal (Mac).
- Typ
ipconfig(Windows) orifconfig(Mac) and press Enter. - Look for the Default Gateway under your network connection. This is your router’s IP address.
Once you have the IP address, enter it into your web browser’s address bar and press Enter. This will take you to the router’s login page.
Log In to the Router Interface
After connecting to the router, you’ll need to log in to its interface to access the settings. This step is straightforward but requires the correct credentials.
Default Username and Password
Most ASUS routers come with default login credentials. Typically, the username is admin, and the password is also admin oder password. You can find these details on the same label that lists the IP address. If you’ve changed the login credentials in the past, use the updated ones. Can’t remember them? You may need to reset the router to factory settings by holding down the reset button for about 10 seconds.
Profi-Tipp: After logging in, avoid closing the browser or shutting down your computer without logging out. If you do, you might need to wait three minutes before accessing the router again from another device.
Troubleshooting Login Issues
If you’re having trouble logging in, don’t panic. Here are some common issues and their solutions:
- Forgotten Credentials: Reset the router to factory settings. This restores the default username and password.
- Falsche IP-Adresse: Double-check the IP address using the steps mentioned earlier. Ensure you’re entering it correctly in the browser.
- Browser Issues: Clear your browser’s cache or try a different browser. Sometimes, cached data can interfere with the login process.
By following these steps, you’ll successfully access your ASUS router’s control panel. This is a crucial step in the OpenWRT installation process, as it allows you to upload the firmware and configure your router.
Install OpenWRT on ASUS Router

Now that you’ve prepared everything, it’s time to OpenWRT installieren on your ASUS router. This section will guide you through uploading the firmware and completing the installation process. Follow these steps carefully to ensure a smooth transition to OpenWRT.
Hochladen der OpenWRT-Firmware
Uploading the firmware is a critical step in the installation process. You’ll replace the existing firmware with OpenWRT, unlocking advanced features and customization options.
Navigating to the Firmware Upgrade Section
To begin, log in to your router’s control panel using its IP address (commonly 192.168.1.1). Once logged in, locate the firmware upgrade section. This is usually found under the Verwaltung, System Tools, oder Erweiterte Einstellungen menu, depending on your router model. Look for an option labeled Firmware Upgrade, Firmware aktualisieren, or something similar.
Tipp: If you’re unsure where to find this section, refer to your router’s user manual or search for your model on the ASUS support website.
Click on the firmware upgrade option to open the upload interface. This is where you’ll upload the OpenWRT firmware file you downloaded earlier.
Uploading the OpenWRT File
Once you’ve accessed the firmware upgrade section, follow these steps to upload the OpenWRT file:
- Klicken Sie auf die Choose File oder Browse button.
- Select the OpenWRT firmware file from your computer. Ensure it matches your router’s model and hardware version.
- Confirm your selection and click the Upload oder Start Upgrade button.
The router will begin uploading the firmware. During this process, avoid disconnecting the router or closing your browser. Interruptions can cause errors or even damage the device. Once the upload completes, the router will automatically start the installation process.
Warnung: Do not power off the router during the upload or installation. Doing so may result in a bricked device.
Complete the Installation
After uploading the firmware, the router will install OpenWRT. This step finalizes the process and prepares your router for its new capabilities.
Neustart des Routers
Once the installation finishes, the router will reboot automatically. This reboot applies the new firmware and resets the device. The process may take a few minutes, so be patient. You’ll notice the router’s indicator lights flashing during this time. Wait until the lights stabilize before proceeding.
If the router doesn’t reboot on its own, you can manually restart it. Simply unplug the power cord, wait for 10 seconds, and plug it back in. This ensures the firmware is fully applied.
Verifying the Installation Was Successful
After the reboot, confirm that OpenWRT has been installed successfully. Open your web browser and enter the router’s IP address (usually 192.168.1.1) into the address bar. You should see the OpenWRT login page instead of the default ASUS interface.
Log in using the default credentials provided by OpenWRT (username: Wurzel, password: leave blank). Once logged in, set a secure password to protect your router. Explore the OpenWRT interface to ensure everything is functioning correctly.
Profi-Tipp: If you encounter any issues, such as being unable to access the login page, try clearing your browser’s cache or restarting your computer. If problems persist, consult the OpenWRT documentation for troubleshooting tips.
By following these steps, you’ve successfully installed OpenWRT on your ASUS router. You now have access to a powerful, customizable firmware that enhances your router’s performance and functionality. In the next section, you’ll learn how to configure OpenWRT and make the most of its features.
Einrichtung nach der Installation
Congratulations! You’ve successfully installed OpenWRT on your ASUS router. Now it’s time to set everything up so you can start enjoying the advanced features and customization options. This section will guide you through accessing the OpenWRT interface, configuring basic settings, and updating the firmware to the latest version.
Zugriff auf die OpenWRT-Schnittstelle
The first thing you need to do after installation is log in to the OpenWRT web interface. This is where you’ll manage your router’s settings and unlock its full potential.
Logging in to the OpenWRT Web Interface
To access the OpenWRT interface, open a web browser on your computer. Type your router’s IP address into the address bar. Most OpenWRT installations use 192.168.1.1 as the default IP address. If you’ve performed a factory reset, the router will also revert to this default address.
Tipp: Ensure your computer is on the same subnet as the router. For example, set your computer’s IP to something like 192.168.1.2 with a subnet mask of 255.255.255.0.
Once the login page appears, enter the default credentials. The username is usually Wurzel, and the password field is left blank. After logging in, you’ll gain access to the OpenWRT dashboard, also known as LuCI.
Setting a Secure Password
The default login credentials are not secure, so you should set a strong password immediately. Follow these steps:
- Navigieren Sie zum System in der OpenWRT-Oberfläche.
- Wählen Sie Verwaltung aus dem Dropdown-Menü.
- Enter a new password in the appropriate fields. Use a combination of letters, numbers, and symbols for better security.
- Klicken Sie auf Speichern & Anwenden um die Änderungen zu bestätigen.
Profi-Tipp: Avoid using common passwords or personal information. A strong password protects your router from unauthorized access.
By setting a secure password, you ensure that your network remains safe while you explore OpenWRT’s features.
Grundeinstellungen konfigurieren
After securing your router, it’s time to configure the essential settings. This includes setting up your Wi-Fi networks and ensuring your internet connection works properly.
Einrichten von Wi-Fi-Netzwerken
To configure your Wi-Fi, follow these steps:
- Gehen Sie zum Netzwerk und wählen Sie Wireless.
- You’ll see a list of available wireless interfaces. Click bearbeiten next to the one you want to configure.
- Set the SSID (network name) to something unique and recognizable.
- Under the Drahtlose Sicherheit section, choose WPA2-PSK for encryption. Enter a strong password for your Wi-Fi network.
- Klicken Sie auf Speichern & Anwenden to activate the changes.
Anmerkung: If your router supports dual-band Wi-Fi, configure both the 2.4GHz and 5GHz bands for optimal performance.
With your Wi-Fi networks set up, you can connect your devices and enjoy a secure, stable wireless connection.
Configuring Internet Connection
To get your router online, you’ll need to configure the internet connection settings. Here’s how:
- Navigieren Sie zum Netzwerk und wählen Sie Schnittstellen.
- Suchen Sie die WAN interface and click bearbeiten.
- Choose the appropriate protocol for your internet connection. Common options include DHCP Client (for most ISPs) or PPPoE (if your ISP requires a username and password).
- Enter any required details, such as your ISP-provided credentials.
- Save the settings and test the connection by visiting a website.
Troubleshooting Tip: If the internet doesn’t work, double-check the cables and ensure the correct protocol is selected.
Once your internet connection is configured, your router is ready to handle all your networking needs.
Update OpenWRT to the Latest Version
Keeping your firmware up to date is crucial for security and performance. OpenWRT regularly releases updates that fix bugs, improve stability, and add new features.
Why Updates Are Important
Firmware updates ensure your router stays secure against vulnerabilities. They also enhance compatibility with new devices and improve overall performance. By updating OpenWRT, you’ll always have access to the latest tools and features.
Zur Erinnerung: Outdated firmware can leave your network exposed to security risks. Regular updates are a simple way to protect your data.
Steps to Update OpenWRT
Updating OpenWRT is straightforward. Follow these steps:
- Visit the OpenWRT Firmware Selector to download the latest version for your router model.
- Log in to the OpenWRT interface and navigate to System > Backup / Flash Firmware.
- Under the Flash new firmware image section, click Choose File and select the downloaded firmware.
- Check the box labeled Keep settings if you want to retain your current configuration.
- Klicken Sie auf Flash Image and confirm the update.
The router will install the new firmware and reboot automatically. Once it restarts, log back in to verify the update was successful.
Profi-Tipp: Always back up your settings before updating. This ensures you can restore your configuration if something goes wrong.
By completing these steps, you’ve fully set up your OpenWRT router. You’re now ready to explore its advanced features and enjoy a more powerful, customizable network.
Fehlersuche bei allgemeinen Problemen
Even with careful preparation, issues can arise during or after installing OpenWRT on your ASUS router. Don’t worry—most problems have straightforward solutions. This section will guide you through reverting to the original firmware, fixing installation errors, and resetting OpenWRT to factory defaults.
Reverting to the Original Firmware
Sometimes, you may need to return your router to its stock firmware. Whether you’re troubleshooting a persistent issue or simply prefer the original setup, reverting is entirely possible.
When and Why You Might Need to Revert
You might want to revert if OpenWRT doesn’t meet your expectations or if you encounter compatibility issues with specific devices. Some users also revert when they plan to sell or repurpose their router. Returning to the original firmware restores the factory settings, making the router function as it did out of the box.
Tipp: Before reverting, back up your OpenWRT settings. This ensures you can easily switch back to OpenWRT in the future without losing your custom configurations.
Steps to Restore Stock Firmware
Folgen Sie diesen Schritten, um revert your router to its original firmware:
Download the Stock Firmware
Visit your router manufacturer’s official website. Search for your router model and download the latest stock firmware. Save the file to your computer.Zugriff auf die OpenWRT-Schnittstelle
Open a web browser and enter your router’s IP address (usually 192.168.1.1) to log in to the OpenWRT interface. Use your credentials to access the dashboard.Navigate to the Firmware Update Section
In the OpenWRT interface, go to System > Backup / Flash Firmware. Look for the option to upload a new firmware image.Upload the Stock Firmware File
Klicken Sie auf Choose File and select the stock firmware file you downloaded. Ensure the file matches your router model to avoid errors.Flashen der Firmware
Klicken Sie auf Flash Image and confirm the update. The router will install the stock firmware and reboot automatically. Wait for the process to complete.
After the reboot, your router will run the original firmware. Log in using the default credentials provided by the manufacturer.
Warnung: Reverting erases all OpenWRT settings. Make sure you’ve backed up any important configurations before proceeding.
Fixing Installation Errors
Errors during installation can be frustrating, but most are easy to resolve. Let’s look at common issues and how to fix them.
Common Errors During Installation
Here are some frequent problems you might encounter:
- Incorrect Firmware File: Using the wrong firmware for your router model can cause the installation to fail.
- Connection Interruptions: Losing power or disconnecting during the upload process can corrupt the firmware.
- Login Issues: Forgetting your router’s credentials can prevent you from accessing the interface.
Profi-Tipp: Double-check your router’s model and hardware version before downloading firmware. This simple step prevents many installation errors.
How to Resolve Boot Loop or Bricking Issues
A boot loop occurs when the router keeps restarting without completing the boot process. Bricking happens when the router becomes unresponsive. Here’s how to fix these issues:
Wiederherstellungsmodus aufrufen
Most ASUS routers have a recovery mode. Unplug the router, press and hold the reset button, and plug it back in while holding the button. Release the button after 10 seconds. The router should enter recovery mode.Use a TFTP Client
Download a TFTP client on your computer. Connect your computer to the router using an Ethernet cable. Use the TFTP client to upload the correct firmware file.Neustart des Routers
After uploading the firmware, restart the router. It should boot normally with the new firmware.
Anmerkung: If these steps don’t work, consult the OpenWRT documentation or your router’s user manual for additional troubleshooting tips.
Resetting OpenWRT to Factory Defaults
Resetting OpenWRT can resolve many issues, including misconfigurations and performance problems. This process restores the firmware to its default state.
When to Reset OpenWRT
You should reset OpenWRT if you experience persistent connectivity issues, forget your login credentials, or want to start fresh with a clean configuration. A factory reset clears all custom settings, so use it as a last resort.
Steps to Perform a Factory Reset
Here’s how to reset OpenWRT to factory defaults:
Zugriff auf die OpenWRT-Schnittstelle
Log in to the OpenWRT dashboard using your router’s IP address.Navigieren Sie zur Option Zurücksetzen
Gehe zu System > Backup / Flash Firmware. Look for the option labeled Perform Reset oder Reset to Defaults.Bestätigen Sie den Reset
Click the reset button and confirm your choice. The router will reboot and restore OpenWRT to its default settings.Manual Reset (If Needed)
If you can’t access the interface, perform a manual reset. Press and hold the reset button on the router for about 10 seconds. Release the button when the router’s lights start flashing.
After the reset, log in using the default credentials (username: Wurzel, password: leave blank). Reconfigure your settings as needed.
Zur Erinnerung: Always back up your current settings before performing a reset. This saves time if you need to restore your configuration later.
By following these troubleshooting steps, you can resolve most issues and keep your router running smoothly. OpenWRT offers incredible flexibility, and overcoming these challenges ensures you get the most out of your setup.
Advanced Tips for OpenWRT Users
Once you’ve mastered the basics of OpenWRT, it’s time to explore its advanced features. These tips will help you unlock the full potential of your router, whether you’re looking to extend functionality, die Sicherheit erhöhen, or optimize performance.
Installieren zusätzlicher Pakete
OpenWRT’s modular design allows you to install additional packages to expand its capabilities. These packages can add new features, improve performance, or provide tools for better network management.
How to Extend OpenWRT Functionality
To get started, access the OpenWRT interface and navigate to the System > Software section. Here, you’ll find a package manager that lets you search for and install various add-ons. Some highly recommended packages umfassen:
- Adblock: Blocks unwanted ads across your network, improving browsing speed and reducing distractions.
- SQM (Intelligente Warteschlangenverwaltung): Helps manage bandwidth and reduce bufferbloat, ensuring smoother online experiences.
- OpenVPN: Enables secure VPN connections for enhanced privacy.
- LUCI-app-statistics: Provides detailed network performance metrics and visualizations.
Experteneinblick: “To make the most of your OpenWRT router, consider installing some recommended packages like Adblock, SQM, OpenVPN, and LUCI-app-statistics.” - OpenWRT Expert
After selecting a package, click Installieren Sie and wait for the process to complete. Once installed, configure the package through the OpenWRT interface to suit your needs. These tools can transform your router into a powerful, multi-functional device.
Setting Up VPN on OpenWRT
Ein virtuelles privates Netzwerk (VPN) is one of the best ways to secure your internet connection. With OpenWRT, setting up a VPN is straightforward and offers significant benefits for privacy and security.
Enhancing Privacy and Security
To set up a VPN, install the OpenVPN package from the software section. Once installed, follow these steps:
- Obtain the configuration files from your VPN provider. These files usually include server details and authentication credentials.
- Upload the configuration files to your router through the OpenWRT interface.
- Navigieren Sie zu Network > Interfaces and create a new interface for the VPN connection.
- Configure the interface using the details provided by your VPN provider. Ensure the protocol matches the one specified in the configuration files.
- Speichern und übernehmen Sie die Einstellungen.
Once configured, your internet traffic will route through the VPN, masking your IP address and encrypting your data. This setup protects your online activities from prying eyes, whether you’re browsing at home or on public Wi-Fi.
Expertenaussagen: “A Virtual Private Network (VPN) adds an extra layer of security to your network. With OpenWRT, setting up a VPN is straightforward and beneficial.” - OpenWRT Expert
By enabling a VPN, you not only enhance your privacy but also safeguard your network from potential threats.
Optimieren der Routerleistung
OpenWRT gives you the tools to fine-tune your router for better speed and stability. Small adjustments can lead to noticeable improvements in performance.
Tweaking Settings for Better Speed and Stability
Here are some practical tips to optimize your router:
Enable SQM (Smart Queue Management)
Install the SQM package and configure it under Network > SQM QoS. Set the download and upload speeds slightly below your ISP’s maximum limits. This reduces latency and ensures smoother streaming and gaming experiences.Adjust Wireless Settings
Gehe zu Network > Wireless and tweak the following:- Use the least congested channel for your Wi-Fi band. Tools like Wi-Fi analyzers can help identify the best channel.
- Aktivieren Sie WPA3-Verschlüsselung for better security and performance.
“WPA3 is the latest WiFi security standard, offering advanced protection features. By enabling WPA3 encryption on your OpenWRT router, you enhance your network’s security significantly.” - OpenWRT Expert
Ungenutzte Dienste deaktivieren
Turn off services you don’t use, such as IPv6 or certain logging features. This frees up system resources and improves overall performance.Netzwerkverkehr überwachen
Verwenden Sie die LUCI-app-statistics package to track bandwidth usage and identify bottlenecks. Adjust settings based on the data to optimize your network further.
By implementing these tweaks, you can maximize your router’s efficiency and enjoy a faster, more reliable connection. OpenWRT’s flexibility ensures you have the tools to adapt your network to your specific needs.
FAQs
You might still have some questions about installing OpenWRT on your ASUS router. This section answers the most common ones to help you feel confident and informed.
1. Was ist OpenWRT, und warum sollte ich es verwenden?
OpenWRT is an open-source firmware that replaces the default software on your router. It gives you more control over your network settings and adds advanced features like VPN support, bandwidth management, and enhanced security. If you want to customize your router or improve its performance, OpenWRT is a great choice.
Quick Fact: OpenWRT is based on Linux, which makes it highly stable and reliable for long-term use.
2. Will installing OpenWRT void my router’s warranty?
Yes, installing OpenWRT usually voids the manufacturer’s warranty. ASUS and most other router manufacturers only support their stock firmware. If you’re concerned about this, check your warranty terms before proceeding.
Tipp: If you ever need to send your router for repairs, you can revert to the original firmware to restore its factory state.
3. Can I install OpenWRT on any ASUS router?
No, not all ASUS routers are compatible with OpenWRT. You need to check the OpenWRT Tabelle der Hardware to confirm if your router model supports it. Make sure to verify the hardware version as well, since some models have multiple versions with different compatibility.
4. What happens if I install the wrong firmware?
Installing the wrong firmware can cause serious issues, including bricking your router. A bricked router becomes unresponsive and may require advanced recovery methods to fix. Always double-check your router’s model and hardware version before downloading firmware.
Profi-Tipp: If you accidentally brick your router, try entering recovery mode or using a TFTP client to reinstall the correct firmware.
5. Do I need technical skills to install OpenWRT?
You don’t need to be a tech expert, but basic computer skills are helpful. The process involves downloading firmware, accessing your router’s settings, and following step-by-step instructions. If you carefully follow this guide, you’ll find the process straightforward.
6. Can I go back to the original firmware after installing OpenWRT?
Yes, you can revert to the original firmware at any time. Download the stock firmware from ASUS’s official website and upload it through the OpenWRT interface. This process restores your router to its factory settings.
Zur Erinnerung: Back up your OpenWRT settings before reverting, so you can easily switch back if needed.
7. How do I secure my router after installing OpenWRT?
Securing your router is essential. Start by setting a strong password for the OpenWRT interface. Then, configure WPA2 or WPA3 encryption for your Wi-Fi network. You can also install security-focused packages like Adblock or a firewall to enhance protection.
8. Does OpenWRT improve internet speed?
OpenWRT doesn’t directly increase your internet speed, but it optimizes your network’s performance. Features like Smart Queue Management (SQM) reduce latency and improve stability, especially during heavy usage. You’ll notice smoother streaming, gaming, and browsing experiences.
9. Can I use OpenWRT to set up a VPN?
Yes, OpenWRT supports VPNs like OpenVPN and WireGuard. Setting up a VPN enhances your privacy by encrypting your internet traffic and masking your IP address. It’s a great way to secure your online activities, especially on public Wi-Fi.
10. What should I do if something goes wrong during installation?
If you encounter issues, don’t panic. Common problems include login errors, incorrect firmware, or connection interruptions. Refer to the troubleshooting section of this guide for solutions. You can also visit the OpenWRT-Foren for community support.
Expert Advice: Always back up your current settings and use a wired connection during installation to minimize risks.
These FAQs cover the most common concerns about installing OpenWRT on ASUS routers. If you still have questions, explore the OpenWRT-Dokumentation oder reach out to their active community for help.
Installing OpenWRT on your ASUS router unlocks a world of possibilities. You gain unparalleled control over your network, from enhanced security to improved performance. With its Open-Source-Charakter, OpenWRT empowers you to customize your router to fit your exact needs. Don’t stop at the basics—explore advanced features like VPN setup, bandwidth management, and additional packages to truly optimize your experience.
For further guidance, visit the official OpenWRT documentation and join the vibrant OpenWRT community forums. If you’re looking for routers designed with OpenWRT in mind, check out Huasifei’s innovative and high-quality options. OpenWRT transforms your router into a powerful tool, giving you the freedom to create a network that works for you.
FAQ
What is OpenWRT, and how does it differ from standard router firmware?
OpenWRT is an open-source firmware that replaces the default software on your router. Unlike standard firmware, OpenWRT gives you full control over your router’s functionality. It operates on a Linux-based system, allowing you to customize settings, install additional software, and optimize performance. With OpenWRT, you can tailor your router to meet your specific needs, whether it’s for advanced networking or enhanced security.
Key Takeaway: OpenWRT transforms your router into a highly flexible and customizable device, far beyond what factory firmware offers.
What are the key highlights of OpenWRT?
OpenWRT stands out for its powerful features. Here are some of its key highlights:
- Erweiterte Sicherheit: Protects your network with robust firewall settings and encryption options.
- Personalisierung: Lets you tweak almost every aspect of your router’s functionality.
- Bandbreitenmanagement: Helps you allocate internet speed to different devices or applications.
- VLAN-Unterstützung: Enables better network segmentation for improved performance and security.
- Package Management: Allows you to install and update software packages without reflashing the firmware.
If you’re looking for a firmware that combines flexibility with advanced features, OpenWRT is an excellent choice.
How does OpenWRT improve router performance?
OpenWRT optimizes your router’s performance by giving you tools to manage bandwidth, reduce latency, and enhance stability. Features like Smart Queue Management (SQM) ensure smoother streaming and gaming experiences. You can also disable unused services to free up system resources, improving overall speed and reliability.
Profi-Tipp: Use OpenWRT’s monitoring tools to identify bottlenecks and adjust settings for maximum efficiency.
Ist OpenWRT für Anfänger geeignet?
OpenWRT is user-friendly enough for beginners who follow step-by-step guides, but it truly shines for advanced users. If you’re comfortable navigating router settings and learning new tools, you’ll find OpenWRT rewarding. Beginners can start with basic configurations and gradually explore its advanced features.
Don’t let the advanced capabilities intimidate you. OpenWRT’s community and documentation make it accessible for all skill levels.
Can I install OpenWRT on any router?
No, not all routers support OpenWRT. Compatibility depends on your router’s model and hardware version. To check if your router is supported, visit the OpenWRT Tabelle der Hardware. Make sure to verify the exact model and version before downloading firmware.
Zur Erinnerung: Using incompatible firmware can damage your router, so always double-check compatibility.
What are the risks of installing OpenWRT?
Installing OpenWRT comes with some risks, such as voiding your router’s warranty or bricking the device if the process goes wrong. However, these risks are minimal if you follow the instructions carefully and use the correct firmware. Always back up your current settings before installation.
Kurzer Tipp: If something goes wrong, recovery options like TFTP or booting into recovery mode can often fix the issue.
What makes OpenWRT ideal for power users?
OpenWRT is perfect for power users who want complete control over their network. Its Linux-based system supports advanced configurations, custom scripts, and additional software installations. You can set up VPNs, create VLANs, and even monitor network traffic in real-time.
For tech enthusiasts and professionals, OpenWRT offers unmatched flexibility and functionality.
How does OpenWRT enhance security?
OpenWRT strengthens your network’s security with features like WPA3 encryption, robust firewalls, and customizable access controls. You can also install security-focused packages like Adblock to block malicious ads or OpenVPN for encrypted connections.
Experteneinblick: A secure router is the first line of defense for your home or office network. OpenWRT gives you the tools to stay protected.
Kann ich nach der Installation von OpenWRT zur Original-Firmware zurückkehren?
Yes, you can return to your router’s stock firmware at any time. Download the original firmware from the manufacturer’s website and upload it through the OpenWRT interface. This process restores your router to its factory settings.
Wichtiger Hinweis: Back up your OpenWRT settings before reverting, so you can easily switch back if needed.
Why should I choose OpenWRT over other firmware?
OpenWRT stands out for its open-source nature, extensive customization options, and active community support. Unlike other firmware, it offers a writable filesystem and package management system, allowing you to install and update software without reflashing. Whether you’re a casual user or a networking expert, OpenWRT adapts to your needs.
With OpenWRT, you’re not just using a router; you’re unlocking its full potential.