
OpenWRT es un Linux-based open-source firmware that transforms your router openwrt into a highly customizable networking device. It empowers you to enhance security, optimize network performance, and tailor features to meet your specific needs. By accessing the openwrt router configuration interface, you gain control over advanced settings like Quality of Service (QoS) and VPN configurations. This flexibility makes OpenWRT a preferred choice for tech enthusiasts and professionals alike. Testing your openwrt router configuration ensures rendimiento óptimo, helping you create a reliable and secure network environment.
Principales conclusiones
- OpenWRT transforms your router into a customizable device, enhancing security and performance.
- Always set a strong password after logging into the OpenWRT interface to protect your network.
- Assign a static IP address to devices to ensure stable connections and reduce IP conflicts.
- Regularly back up your router’s configuration to safeguard your settings against potential issues.
- Utilize Quality of Service (QoS) to prioritize bandwidth for critical applications like gaming and streaming.
- Keep your OpenWRT firmware updated to benefit from the latest features and security patches.
- Monitor network traffic to identify and address any unusual activity or bandwidth hogs.
Acceso a la interfaz OpenWRT
To configure your OpenWRT router, you must first access its interface. This section guides you through connecting to the router and logging into the OpenWRT web interface.
Connecting to the Router
Encienda el router: Ensure your OpenWRT-compatible router is powered on and functioning properly. Popular models like the TP-Link Archer C7 are widely used due to their dual-band capabilities and reliable performance.
Connect your device: Use an Ethernet cable or WiFi to connect your computer or mobile device to the router. For a stable connection, it’s recommended to use an Ethernet cable. Plug one end into your device and the other into one of the router’s LAN ports.
Most OpenWRT routers use 192.168.1.1 as the default IP address. If this doesn’t work, refer to your router’s manual or the Sitio web de OpenWRT for the correct address.
- Verify the connection: Open a web browser and type the router’s IP address into the address bar. If the connection is successful, the browser will display the OpenWRT login page.
Consejo: If you encounter issues, ensure your device is set to obtain an IP address automatically. This can be checked in your network settings.
Logging into the OpenWRT Web Interface
Access the login page: Once connected, the OpenWRT login page will prompt you to enter your credentials. By default, OpenWRT does not have a password set. Simply leave the password field blank and click “Login.”
Set a secure password: After logging in for the first time, you should immediately set a strong password to secure your router. Navigate to the “System” tab, select “Administration,” and create a new password.
Explore the dashboard: The OpenWRT interface provides a user-friendly dashboard. Here, you can view essential information about your router, such as connected devices, network status, and system performance.
If you’re using a new router, ensure it supports OpenWRT. Visit the OpenWRT website for a list of compatible devices. Using a supported router ensures access to all features and optimal performance.
Nota: If you’re unable to log in, reset the router to its factory settings. Press and hold the reset button for about 10 seconds until the router reboots.
By following these steps, you can successfully access the OpenWRT interface. This is the first step toward unlocking the full potential of your router.
Configuración básica de la red
This section will guide you through setting a static IP address and configuring DNS and gateway settings on your OpenWRT router.
Setting a Static IP Address
Assigning a static IP address to your router helps maintain a consistent connection between devices and reduces the risk of IP conflicts. Follow these steps to set a static IP address:
Access the Network Interface: Log in to the OpenWRT web interface. Navigate to the “Network” tab and select “Interfaces” from the dropdown menu.
Edit the LAN Interface: Locate the LAN interface in the list and click the “Edit” button. This will open the configuration page for the LAN interface.
Set the Static IP: In the “General Settings” tab, find the “IPv4 address” field. Enter the desired static IP address, such as
192.168.1.100. Ensure the IP address falls within the same subnet as your network.Guardar y aplicar cambios: Click the “Save & Apply” button to confirm the changes. The router will update its settings, and the new static IP address will take effect.
Consejo: Use a static IP address outside the DHCP range to avoid conflicts with dynamically assigned addresses. For example, if your DHCP range is
192.168.1.2a192.168.1.50, choose an IP like192.168.1.100.
Setting a static IP address ensures a stable connection and improves network reliability. It is particularly useful for devices that require consistent access, such as printers or servers.
Configuring DNS and Gateway
Configuring DNS and gateway settings enhances your network’s efficiency and ensures smooth internet connectivity. Here’s how you can do it:
Navigate to WAN Settings: In the OpenWRT interface, go to “Network” > “Interfaces” and select the WAN interface. Click “Edit” to access its configuration.
Set the DNS Servers: Under the “Advanced Settings” tab, locate the “Use custom DNS servers” field. Enter the preferred DNS server addresses, such as
8.8.8.8(Google DNS) or1.1.1.1(Cloudflare DNS). Adding multiple DNS servers provides redundancy in case one fails.Configure the Gateway: In the “General Settings” tab, find the “IPv4 gateway” field. Enter the IP address of your main router or modem, typically
192.168.1.1. This ensures that your OpenWRT router routes traffic correctly.Guardar y aplicar cambios: Click “Save & Apply” to implement the new DNS and gateway settings. The router will restart its network services to apply the changes.
Nota: If your internet connection uses a static IP address, you may need to configure the DNS and gateway settings manually. Refer to your ISP’s documentation for the correct values.
By configuring DNS and gateway settings, you optimize your network’s performance and ensure seamless internet access. These settings also allow you to customize your network for specific needs, such as using a SmartDNS service for faster browsing.
Setting Up Wireless Access Points

Setting up wireless access points on your OpenWRT router allows you to create a reliable and secure WiFi network for your devices. This section will guide you through configure your wireless network and securing it to ensure optimal performance and safety.
Creating a Wireless Network
Creating a wireless network is a straightforward process with OpenWRT. Follow these steps to set up your WiFi network:
Access the Wireless Settings: Log in to the OpenWRT web interface. Navigate to the “Network” tab and select “Wireless” from the dropdown menu. This section displays the available wireless radios on your router.
Enable the Wireless Radio: Locate the wireless radio you want to configure, such as the 2.4 GHz or 5 GHz band. Click the “Enable” button if the radio is disabled. Enabling both bands provides better coverage and faster speeds for compatible devices.
Add a New WiFi Network: Click the “Add” button next to the desired wireless radio. This opens the configuration page for the new wireless network.
Set the SSID: In the “General Setup” tab, enter a unique name for your WiFi network in the “ESSID” field. This name, also known as the SSID, helps you identify your network when connecting devices.
Choose the Mode: Select “Access Point” as the mode. This setting allows your router to broadcast the WiFi signal and connect devices to the network.
Guardar y aplicar cambios: Click “Save & Apply” to finalize the configuration. The router will activate the new wireless network and make it available for devices to connect.
Consejo: Use different SSIDs for the 2.4 GHz and 5 GHz bands to distinguish between them. For example, you can name them “HomeWiFi_2.4G” and “HomeWiFi_5G.”
By following these steps, you can successfully create a wireless network on your OpenWRT router. This setup ensures that your devices can connect to the internet wirelessly.
Securing Your Wireless Network
Securing your wireless network is crucial to protect it from unauthorized access and potential threats. Use the following steps to enhance the security of your WiFi network: Securing your wireless network
Establezca una contraseña segura: In the wireless network configuration page, go to the “Wireless Security” tab. Choose “WPA2-PSK” as the encryption method, which offers robust security. Enter a strong password in the “Key” field. Use a combination of letters, numbers, and special characters to create a secure password.
Desactivar WPS: Wireless Protected Setup (WPS) can be a security risk. Disable this feature by unchecking the “Enable WPS” option in the wireless settings.
Hide the SSID: For additional security, consider hiding your network’s SSID. In the “General Setup” tab, check the “Hide ESSID” option. This prevents your network from appearing in the list of available WiFi networks, making it harder for unauthorized users to find.
Limit Access by MAC Address: Enable MAC address filtering to restrict access to specific devices. In the “Wireless Security” tab, add the MAC addresses of your trusted devices to the allowed list.
Guardar y aplicar cambios: After configuring the security settings, click “Save & Apply” to implement them. The router will update the wireless network with the new security measures.
Nota: Regularly update your WiFi password to maintain security. Avoid using easily guessable passwords, such as “password123” or your name.
Securing your wireless network ensures that only authorized devices can connect. It also protects your data and prevents unauthorized users from consuming your bandwidth.
Configuring Advanced Features
OpenWRT provides a wealth of funciones avanzadas that allow you to optimize your network for performance, security, and functionality. This section will guide you through setting up a VPN and managing Quality of Service (QoS) to enhance your openwrt router configuration.
Configurar una VPN
A Virtual Private Network (VPN) enhances your privacy and security by encrypting your internet traffic. OpenWRT supports various VPN protocols, such as OpenVPN and WireGuard, giving you flexibility in choosing the best option for your needs. Follow these steps to set up a VPN on your OpenWRT router:
Instalar el paquete VPN: Log in to the OpenWRT web interface. Navigate to “System” > “Software” and click “Update Lists.” Search for the VPN package you want to install, such as
openvpn-openssloluci-app-wireguard. Click “Install” to add the package to your router.Configure the VPN Client: After installation, go to “Network” > “Interfaces” and click “Add new interface.” Name the interface (e.g.,
VPN) and select the protocol corresponding to your VPN package. For OpenVPN, choose “OpenVPN” as the protocol. For WireGuard, select “WireGuard VPN.”Enter VPN Details: Input the required VPN server details, such as the server address, port, and authentication credentials. These details are typically provided by your VPN service provider. For WireGuard, you will also need to input the public and private keys.
Configurar reglas de cortafuegos: Go to “Network” > “Firewall” and create a new zone for the VPN interface. Configure the zone to allow forwarding to and from the WAN zone. This ensures that your internet traffic routes through the VPN.
Enable the VPN Connection: Save and apply the settings. Return to the “Interfaces” page and enable the VPN interface. Verify the connection by checking your IP address on a website like
whatismyipaddress.com.
Consejo: Use a VPN to access geo-restricted content, secure your data on public WiFi, or maintain anonymity online. OpenWRT’s support for multiple VPN protocols makes it a versatile choice for privacy-conscious users.
Setting up a VPN on your OpenWRT router enhances your network’s security and privacy, ensuring that your data remains protected.
Managing QoS (Quality of Service)
Quality of Service (QoS) allows you to prioritize specific types of network traffic, ensuring that critical applications receive sufficient bandwidth. OpenWRT’s QoS feature is particularly useful for activities like video streaming, online gaming, and VoIP calls. Here’s how you can manage QoS on your OpenWRT router:
Instalar el paquete QoS: Access the OpenWRT web interface and navigate to “System” > “Software.” Update the package list and search for
luci-app-qosoluci-app-sqm(Smart Queue Management). Install the package to enable QoS functionality.Activar QoS: After installation, go to “Network” > “QoS” or “Network” > “SQM QoS,” depending on the package you installed. Enable the QoS feature by checking the “Enable” box.
Establecer límites de ancho de banda: Input the upload and download speeds of your internet connection. Use slightly lower values than your actual speeds to account for network fluctuations. For example, if your connection speed is 100 Mbps, set the limit to 90 Mbps.
Priorizar el tráfico: Configure traffic rules to prioritize specific applications or devices. For instance, assign high priority to video conferencing apps like Zoom or gaming consoles. Use the “Add Rule” option to specify the protocol, port, or IP address for prioritization.
Guardar y aplicar la configuración: Click “Save & Apply” to activate the QoS settings. Monitor the network performance to ensure that the prioritized traffic receives adequate bandwidth.
Nota: QoS is especially beneficial for households with multiple users or devices. It prevents bandwidth hogging by allocating resources efficiently.
Managing QoS on your OpenWRT router improves network performance by ensuring that critical applications run smoothly. This feature is invaluable for maintaining a seamless online experience.
By configuring funciones avanzadas like VPN and QoS, you unlock the full potential of your OpenWRT router. These tools provide enhanced security, better performance, and greater control over your network.
Solución de problemas comunes
Even with a well-configured OpenWRT router, you may encounter occasional issues. This section will help you address two common problems: connectivity issues and IP conflicts. By following these steps, you can quickly restore your network’s functionality.
Resolución de problemas de conectividad
Connectivity problems can disrupt your internet access and hinder your network’s performance. To resolve these issues, follow these steps:
Compruebe las conexiones físicas: Ensure all cables are securely connected. Verify that the Ethernet cable links your router to the modem and that your device is properly connected to the router.
Reinicie el router: Power off your router and wait for 10 seconds. Turn it back on and allow it to reboot. This simple step often resolves temporary glitches.
Verificar la configuración de red: Log in to the OpenWRT web interface. Navigate to “Network” > “Interfaces” and check the status of your WAN and LAN interfaces. Ensure they are active and configured correctly.
Probar el acceso a Internet: Open a web browser and visit a website. If the page does not load, try pinging a public IP address like
8.8.8.8(Google DNS) from your device. This test helps determine if the issue lies with your router or your internet service provider (ISP).Actualizar Firmware: Outdated firmware can cause connectivity problems. Go to “System” > “Backup / Flash Firmware” in the OpenWRT interface. Check for updates and install the latest firmware version if available.
Póngase en contacto con su ISP: If the problem persists, reach out to your ISP. They can confirm if there are outages or issues with your internet connection.
Consejo: Keep your router in an open space, away from walls or electronic devices, to minimize interference and improve signal strength.
By systematically addressing these steps, you can identify and resolve most connectivity problems. Regular maintenance of your router also helps prevent future issues.
Fixing IP Conflicts
IP conflicts occur when two devices on the same network share the same IP address. This can lead to connectivity issues and disrupt your network. To fix IP conflicts, follow these steps:
Identify Conflicting Devices: Log in to the OpenWRT web interface. Go to “Status” > “Overview” and review the list of connected devices. Look for duplicate IP addresses in the “Active DHCP Leases” section.
Asignar direcciones IP únicas: Navigate to “Network” > “Interfaces” and select the LAN interface. Click “Edit” and assign a new static IP address to the conflicting device. Ensure the new IP address falls within the same subnet but outside the DHCP range.
Enable DHCP Reservations: To prevent future conflicts, set up DHCP reservations. Go to “Network” > “DHCP and DNS” and add the MAC address of each device along with its assigned IP address. This ensures each device receives a unique IP address every time it connects.
Reiniciar dispositivos: Restart the devices involved in the conflict. This allows them to obtain their new IP addresses and re-establish a stable connection.
Monitor the Network: Regularly check your network for new devices. Assign static IP addresses to devices that frequently connect to avoid potential conflicts.
Nota: Avoid using IP addresses at the start or end of the subnet range, as these are often reserved for network infrastructure.
Fixing IP conflicts ensures smooth communication between devices on your network. It also enhances the stability and reliability of your OpenWRT router configuration.
Copia de seguridad y restauración de configuraciones
Backing up and restoring configurations on your OpenWRT router ensures that you can safeguard your settings and recover them if needed.
Creating a Backup
Creating a backup of your OpenWRT router’s configuration is a straightforward process. This step ensures that you can restore your settings if something goes wrong during updates or modifications. Follow these steps to back up your configuration:
Acceder al menú de copia de seguridad: Log in to the OpenWRT web interface. Navigate to the “System” tab and select “Backup / Flash Firmware” from the dropdown menu.
Descargar el archivo de copia de seguridad: In the “Backup / Restore” section, locate the “Generate Archive” button. Click it to create a backup file containing your current configuration. The router will generate the file and prompt you to download it.
Save the File Securely: Save the downloaded backup file to a secure location on your computer or an external storage device. Use a descriptive name for the file, such as
OpenWRT_Backup_2023, to make it easy to identify later.Verify the Backup: Open the backup file to ensure it contains the necessary configuration data. While you cannot edit the file directly, verifying its existence confirms that the backup process was successful.
Consejo: Regularly create backups, especially before making significant changes to your router’s settings. This practice minimizes the risk of losing important configurations.
By creating a backup, you protect your network settings and ensure that you can quickly recover them if needed.
Restoring a Backup
Restoring a backup allows you to revert your OpenWRT router to a previous configuration. This feature is invaluable when troubleshooting issues or undoing unwanted changes. Follow these steps to restore a backup:
Access the Restore Menu: Log in to the OpenWRT web interface. Go to the “System” tab and select “Backup / Flash Firmware.”
Cargar el archivo de copia de seguridad: In the “Backup / Restore” section, locate the “Restore” field. Click the “Choose File” button and select the backup file you previously saved. Ensure that the file matches the router’s current firmware version to avoid compatibility issues.
Initiate the Restore Process: Click the “Restore” button to upload the backup file. The router will process the file and apply the saved configuration settings. This step may take a few minutes.
Reiniciar el router: After restoring the backup, reboot your router to ensure that all settings take effect. Verify that your network functions as expected by testing internet connectivity and checking connected devices.
Nota: Restoring a backup will overwrite your current settings. Ensure that the backup file contains the desired configuration before proceeding.
By restoring a backup, you can quickly recover your network’s functionality and avoid the hassle of reconfiguring your router manually. This feature provides peace of mind and ensures that your OpenWRT router remains reliable and efficient.
Actualización del firmware OpenWRT
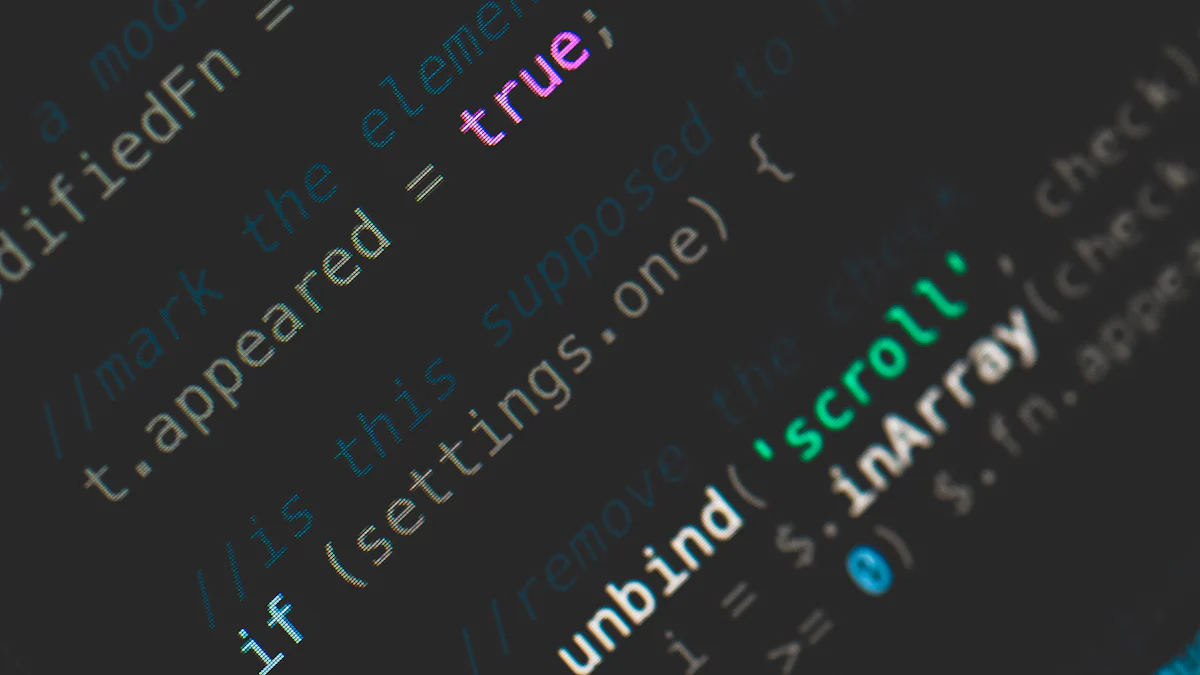
Keeping your OpenWRT firmware up to date ensures optimal performance, enhanced security, and access to the latest features. This section will guide you through checking for updates and installing them effectively.
Checking for Updates
Regularly checking for firmware updates is essential to maintain your router’s functionality. Follow these steps to verify if an update is available:
Log in to the OpenWRT Interface: Access your router’s web interface by entering its IP address (commonly
192.168.1.1) into a browser. Use your credentials to log in.Navegue hasta la sección de actualización del firmware: Go to the “System” tab and select “Backup / Flash Firmware.” This section allows you to manage firmware updates and backups.
Check for Available Updates: Look for the “Attended Sysupgrade” option or a similar feature. Click the “Buscar actualizaciones” button. The system will search for the latest firmware version compatible with your router.
Review Compatibility: Ensure the update matches your router model. Using incompatible firmware can cause issues. Refer to the Documentación de OpenWRT or your router’s manual for guidance.
Consejo: Always back up your current configuration before proceeding with an update. This precaution safeguards your settings in case of unexpected issues.
By checking for updates regularly, you ensure that your router operates with the latest improvements and fixes.
Installing Firmware Updates
Installing firmware updates enhances your router’s capabilities and resolves potential vulnerabilities.
Download the Firmware File: If the update is not available directly through the interface, visit the official OpenWRT website. Locate the firmware file for your router model and download it to your computer.
Back Up Your Settings: Before proceeding, create a backup of your current configuration. Navigate to “System” > “Backup / Flash Firmware” and click “Generate Archive.” Save the backup file to a secure location.
Cargar el archivo de firmware: In the “Backup / Flash Firmware” section, find the “Flash new firmware image” option. Click “Choose File” and select the downloaded firmware file. Confirm the upload by clicking “Flash Image.”
Verificar la actualización: The system will prompt you to confirm the compatibility of the firmware. Review the details and proceed if everything matches your router’s specifications.
Instalar la actualización: Click “Proceed” to start the installation. The router will reboot automatically once the process completes. Avoid interrupting the update to prevent potential damage.
Restore Your Configuration: After the update, restore your saved settings if necessary. Go to “System” > “Backup / Flash Firmware,” upload the backup file, and click “Restore.”
Test the Router: Verify that the update was successful by checking the firmware version in the “System” tab. Test your internet connection and network functionality to ensure everything works as expected.
Nota: If you encounter issues during the update, consult the OpenWRT documentation or seek assistance from the community forums.
Updating your OpenWRT firmware keeps your router secure and efficient. Regular updates unlock new features and improve overall performance, ensuring a reliable network experience.
Optimización del rendimiento del router
Enhancing your router’s performance ensures a faster, more reliable network. OpenWRT provides tools and settings that allow you to fine-tune your router for optimal functionality. This section will guide you through adjusting wireless settings y monitoring network traffic to achieve the best results.
Adjusting Wireless Settings
Wireless settings play a significant role in determining your network’s speed and coverage. By making a few adjustments, you can improve performance and reduce interference.
Choose the Right Wireless Channel Many routers in your area may operate on the same channel, causing interference and slowing down your network. To avoid this, log in to the OpenWRT interface and navigate to “Network” > “Wireless.” Use the “Scan” option to identify less crowded channels. Select a channel with minimal interference for both 2.4 GHz and 5 GHz bands. This adjustment enhances signal clarity and boosts speed.
Ajustar potencia de transmisión Transmit power determines the strength of your WiFi signal. In the wireless settings, locate the “Transmit Power” option. Increase it to extend coverage in larger spaces or reduce it to minimize interference in smaller areas. Experiment with different levels to find the optimal balance for your environment.
Activar dirección de banda If your router supports dual-band operation, enable band steering. This feature automatically directs devices to the less congested 5 GHz band when possible, improving overall performance. You can activate this option in the wireless settings under “Advanced Configuration.”
Optimize WiFi Mode and Width Set your WiFi mode to “802.11ac” or “802.11ax” (if supported) for faster speeds. Adjust the channel width to 20 MHz for 2.4 GHz and 40 MHz or 80 MHz for 5 GHz. These settings reduce interference and maximize throughput.
Consejo: Place your router in a central location, away from walls and electronic devices, to ensure even signal distribution.
Por fine-tuning these wireless settings, you can create a stable and high-performing network tailored to your needs.
Supervisión del tráfico de red
Monitoring network traffic helps you identify potential issues and optimize bandwidth usage. OpenWRT offers powerful tools to analyze and manage traffic effectively.
Use Real-Time Traffic Monitoring OpenWRT’s “Realtime Graphs” feature provides a visual representation of your network activity. Access it by navigating to “Status” > “Realtime Graphs” > “Traffic.” This tool shows upload and download speeds for each interface, helping you identify bandwidth-heavy devices or applications.
Analyze Traffic with
tcOpenWRT includes thetc(traffic control) tool for advanced traffic analysis. Use it to monitor and control bandwidth allocation. For example, you can prioritize video streaming or gaming traffic to ensure a smooth experience. Refer to OpenWRT’s documentation for detailed instructions on usingtc.Detect Unusual Activity Regularly check for unexpected spikes in traffic. Unusual activity may indicate unauthorized access or malware. If you notice anything suspicious, change your WiFi password and review connected devices under “Status” > “Overview.”
Establecer límites de ancho de banda To prevent any single device from consuming excessive bandwidth, configure bandwidth limits. Navigate to “Network” > “QoS” or “SQM QoS” and set upload and download limits for specific devices or applications. This ensures fair distribution of resources across your network.
Nota: Monitoring traffic not only optimizes performance but also enhances security by detecting potential threats early.
By keeping an eye on your network traffic, you can maintain efficient bandwidth usage and address issues before they escalate. Combining traffic monitoring with wireless adjustments ensures your router operates at its full potential.
Preguntas frecuentes
When configuring an OpenWRT router, you may encounter questions or uncertainties. This section addresses some of the most preguntas más frecuentes to help you navigate the process with confidence.
1. ¿Qué es OpenWRT y por qué debería usarlo?
OpenWRT is a Linux-based open-source firmware designed for routers. It replaces the default firmware on your router, offering advanced customization options. You should consider using OpenWRT if you want greater control over your network, enhanced security, or access to features like VPNs, Quality of Service (QoS), and advanced firewall settings. OpenWRT is ideal for tech enthusiasts and professionals who need a flexible and powerful networking solution.
Lo más importante: OpenWRT transforms your router into a highly customizable device, giving you tools to optimize performance and security.
2. Can I install OpenWRT on any router?
Not all routers support OpenWRT. You need to check if your router is compatible by visiting the official OpenWRT website. The site provides a comprehensive list of supported devices. Using an unsupported router may result in firmware installation failure or limited functionality.
Consejo: Before purchasing a router, verify its compatibility with OpenWRT to ensure you can access all features.
3. How do I reset my OpenWRT router to factory settings?
If you encounter issues or need to start fresh, you can reset your OpenWRT router to factory settings. Locate the reset button on your router, press and hold it for about 10 seconds, and wait for the router to reboot. Alternatively, you can reset it through the web interface by navigating to “System” > “Backup / Flash Firmware” and selecting the reset option.
Nota: Resetting will erase all custom configurations. Always back up your settings before performing a reset.
4. How can I secure my OpenWRT router?
Securing your OpenWRT router involves several steps:
- Set a strong admin password during the initial setup.
- Use WPA2-PSK or WPA3 encryption for your wireless network.
- Disable unnecessary features like WPS (WiFi Protected Setup).
- Regularly update the firmware to patch vulnerabilities.
- Enable HTTPS for accessing the web interface.
Consejo profesional: Regularly review your security settings to ensure your network remains protected from emerging threats.
5. What should I do if I forget my router’s login credentials?
If you forget your login credentials, you can reset the router to factory settings. This will remove the current password and allow you to log in using the default credentials. After resetting, set a new password immediately to secure your router.
Recordatorio: Store your login credentials in a secure location to avoid future inconvenience.
6. Can I use OpenWRT to set up a guest WiFi network?
Yes, OpenWRT allows you to create a guest WiFi network. Navigate to “Network” > “Wireless” in the web interface, add a new wireless network, and configure it as a guest network. You can isolate the guest network from your main network by enabling client isolation and setting up firewall rules.
Beneficio: A guest WiFi network enhances security by preventing visitors from accessing your primary network.
7. How do I troubleshoot slow internet speeds on OpenWRT?
To troubleshoot slow speeds:
- Check for interference by changing the wireless channel.
- Ensure your router’s firmware is up to date.
- Use QoS to prioritize critical applications.
- Monitor network traffic to identify bandwidth-heavy devices or applications.
Consejo: Place your router in a central location to improve signal strength and reduce interference.
8. Is OpenWRT suitable for beginners?
OpenWRT offers a user-friendly web interface, making it accessible to beginners. However, some advanced features may require technical knowledge. If you’re new to OpenWRT, start with basic configurations like setting up WiFi and securing your network. Gradually explore advanced features as you become more comfortable.
Insight: OpenWRT’s flexibility makes it a great choice for users of all skill levels, from beginners to experts.
By addressing these common questions, you can better understand OpenWRT and its capabilities.
Configuring an OpenWRT router empowers you to take full control of your network. By accessing the interface, setting up network and wireless settings, and exploring advanced features like VPN and QoS, you can create a secure and efficient environment tailored to your needs. Huasifei’s OpenWRT wireless routers stand out as reliable and cost-effective solutions, offering advanced customization and robust performance. To deepen your understanding, explore OpenWRT’s comprehensive documentation and visit Huasifei’s official website for additional resources and support.
PREGUNTAS FRECUENTES
### 1. Is it difficult to install OpenWRT on my router?
Installing OpenWRT on your router is a straightforward process, but it requires attention to detail. First, check if your router is compatible with OpenWRT by visiting the official OpenWRT website.
Consejo: Always back up your current router settings before installing OpenWRT. This ensures you can revert to the original firmware if needed.
2. Can I revert to my original firmware after installing OpenWRT?
Yes, you can revert to your router’s original firmware. To do this, download the stock firmware from your router manufacturer’s website. Access the OpenWRT web interface and navigate to the “Backup / Flash Firmware” section. Upload the stock firmware file and follow the prompts to restore your router to its original state.
Nota: Reverting to the original firmware will erase all OpenWRT configurations. Ensure you have a backup of any important settings.
3. What are the benefits of using OpenWRT?
OpenWRT offers extensive customization options that allow you to tailor your router’s functionality to your needs. With OpenWRT, you gain access to advanced features like parental controls, guest networks, and enhanced security measures. It also supports additional software packages, enabling you to expand your router’s capabilities.
Lo más importante: OpenWRT transforms your router into a powerful networking device, making it a popular choice for tech enthusiasts and home users alike.
4. How can I secure my OpenWRT router?
Securing your OpenWRT router is essential to protect your network from threats. Here are some steps you can take:
- Set a strong admin password: Use a combination of letters, numbers, and special characters.
- Enable WPA2 or WPA3 encryption: Secure your wireless network with robust encryption methods.
- Disable WPS (WiFi Protected Setup): This feature can be a security risk.
- Install security packages: Use tools like intrusion detection systems (IDS) to monitor and block malicious activities.
- Set up a VPN: Encrypt your internet traffic for added security.
Consejo profesional: Regularly update your router’s firmware to patch vulnerabilities and enhance security.
5. Can I use OpenWRT to create a guest WiFi network?
Yes, OpenWRT allows you to set up a guest WiFi network. Navigate to “Network” > “Wireless” in the web interface and add a new wireless network. Configure it as a guest network by enabling client isolation and setting up firewall rules. This ensures that guests can access the internet without interacting with your main network.
Beneficio: A guest WiFi network enhances security and provides a convenient option for visitors.
6. What should I do if I forget my router’s login credentials?
If you forget your login credentials, you can reset your router to factory settings. Locate the reset button on your router, press and hold it for about 10 seconds, and wait for the router to reboot. After resetting, log in using the default credentials provided by OpenWRT.
Recordatorio: Store your login credentials in a secure location to avoid future inconvenience.
7. How do I troubleshoot slow internet speeds on OpenWRT?
To address slow internet speeds, follow these steps:
- Check for interference by changing the wireless channel.
- Update your router’s firmware to the latest version.
- Use QoS (Quality of Service) to prioritize critical applications.
- Monitor network traffic to identify bandwidth-heavy devices or applications.
Consejo: Place your router in a central location to improve signal strength and reduce interference.
8. Is OpenWRT suitable for beginners?
OpenWRT is user-friendly and suitable for beginners. The web interface simplifies basic configurations like setting up WiFi and securing your network. As you become more comfortable, you can explore advanced features like VPNs and QoS.
Insight: OpenWRT’s flexibility makes it a great choice for users of all skill levels, from beginners to experts.
9. Can OpenWRT improve my network performance?
Yes, OpenWRT can enhance your network performance. By adjusting wireless settings, enabling QoS, and monitoring traffic, you can optimize your router for speed and reliability. OpenWRT also supports dual-band operation, allowing you to use both 2.4 GHz and 5 GHz bands for better coverage and faster speeds.
Lo más importante: OpenWRT provides tools to fine-tune your network, ensuring a seamless online experience.
10. How often should I update my OpenWRT firmware?
You should check for firmware updates regularly, ideally every few months. Updates often include security patches, performance improvements, and new features. To check for updates, log in to the OpenWRT web interface and navigate to “System” > “Backup / Flash Firmware.”
Nota: Always back up your current configuration before updating to avoid losing important settings.