
Libera todo el potencial de tu Mi Router 4 OpenWrt instalando OpenWrt. Este potente firmware transforma tu router en un dispositivo de alto rendimiento, ofreciendo funciones como cortafuegosQoS y compatibilidad con VPN. Con OpenWrt, disfrutará de estable y fiable conexión, gracias a algoritmos avanzados que superan al firmware estándar. Su Mi Router 4 OpenWrt se convierte en algo más que un router; se convierte en una herramienta personalizable para mejorar el rendimiento de la red. Tanto si estás haciendo streaming, jugando o trabajando desde casa, OpenWrt garantiza una conectividad fluida y eficiente. Sumérgete en el mundo de Enrutador LTE OpenWrt y experimente la diferencia hoy mismo.
Comprobación de compatibilidad para Mi Router 4 OpenWrt
Antes de sumergirse en el proceso de instalación, es necesario asegurarse de que su Mi Router 4 OpenWrt es compatible con el firmware OpenWrt. Este paso es crucial para evitar cualquier problema potencial durante la instalación y para asegurar una transición sin problemas a un. Enrutador LTE OpenWrt.
Verificar el modelo de Mi Router 4
En primer lugar, confirme que tiene el modelo correcto del Mi Router 4 OpenWrt. En Xiaomi Mi Router 4 está equipado con un SoC MediaTek MT7621, tres puertos Ethernet 10/100/1000, WiFi 802.11bgn+ac de doble banda, 128 MB de RAM DDR3 y 128 MB de almacenamiento SLC NAND. Incorpora cuatro antenas externas no desmontables. Este modelo está destinado principalmente al mercado nacional chino y viene con firmware chino.
Para verificar tu modelo, comprueba la etiqueta de la parte inferior de tu router. Debe indicar claramente "Xiaomi Mi Router 4". Si tu router coincide con estas especificaciones, vas por buen camino. Si no, puede que tengas un modelo diferente, como el Xiaomi Mi Router 4A (R4AC) o el Xiaomi Mi Router 4A edición 100Mque tienen especificaciones diferentes y pueden no soportar OpenWrt de la misma manera.
Confirmar soporte OpenWrt
Una vez que hayas verificado el modelo de tu router, el siguiente paso es confirmar que OpenWrt es compatible con él. Visita el sitio web de OpenWrt y navega hasta su Tabla de Hardware. Este recurso enumera todos los dispositivos compatibles con OpenWrt, incluido el Mi Router 4 OpenWrt.
Asegúrese de que su modelo y versión específicos figuran como compatibles. Esta confirmación es vital porque algunas versiones de hardware podrían no tener un soporte estable, lo que podría provocar complicaciones durante el proceso de instalación.
Al verificar tanto el modelo como la compatibilidad con OpenWrt, establece una base sólida para transformar su Mi Router 4 OpenWrt en un poderoso Enrutador LTE OpenWrt. Esta preparación garantiza que pueda proceder con confianza, sabiendo que su dispositivo está listo para la actualización.
Preparativos para la instalación
Antes de empezar a instalar OpenWrt en su Mi Router 4 OpenWrtes esencial prepararse adecuadamente. Esta preparación garantiza un proceso de instalación sin problemas y ayuda a evitar posibles problemas. Veamos los pasos que debes seguir.
Copia de seguridad de la configuración actual
Lo primero es lo primero: debes hacer una copia de seguridad de la configuración actual de tu router. Este paso es crucial porque te permite restaurar la configuración original si algo sale mal durante la instalación. A continuación te explicamos cómo hacerlo:
Acceder a la interfaz del router: Conecte su ordenador al Mi Router 4 OpenWrt a través de Ethernet o Wi-Fi. Abra un navegador web e introduzca la dirección IP del router (normalmente
192.168.31.1) para acceder al panel de administración.Iniciar sesión: Utilice sus credenciales de administrador para iniciar sesión. Si no las has cambiado, el nombre de usuario y la contraseña por defecto suelen ser "admin" y "admin".
Ir a Configuración de la copia de seguridad: Una vez iniciada la sesión, busque la opción de copia de seguridad o exportación de la configuración. Esta función suele encontrarse en la pestaña de sistema o mantenimiento.
Guardar el archivo de copia de seguridad: Haz clic en el botón de copia de seguridad y guarda el archivo en una ubicación segura de tu ordenador. Este archivo contiene todos tus ajustes actuales, incluidas las configuraciones Wi-Fi y las preferencias de red.
La copia de seguridad de la configuración garantiza que puedas volver a la configuración original en caso necesario, lo que te dará tranquilidad a la hora de proceder con la instalación.
Descargar el firmware OpenWrt correcto
Con una copia de seguridad de su configuración, el siguiente paso es descargar el firmware OpenWrt adecuado para su Mi Router 4 OpenWrt. Este paso es vital para garantizar la compatibilidad y funcionalidad. Siga estos pasos:
Visite el sitio web de OpenWrt: Visite la página OpenWrt downloads page. Here, you’ll find a comprehensive list of supported devices and their corresponding firmware versions.
Search for Mi Router 4: Use the search function to locate the firmware for the Mi Router 4 OpenWrt. Ensure you select the correct version that matches your router’s specifications.
Descargar el firmware: Once you’ve found the right firmware, download the file to your computer. The file will typically have a
.binextension, indicating it’s ready for installation.Verify the Firmware: It’s a good practice to verify the firmware’s checksum. This step ensures the file hasn’t been corrupted during the download process. You can find the checksum on the OpenWrt website alongside the firmware download link.
By downloading the correct firmware, you set the stage for a successful transformation of your Mi Router 4 OpenWrt en un poderoso Enrutador LTE OpenWrt. This preparation ensures that your router will operate smoothly with enhanced features and performance.
Acceso a la interfaz del router
To begin the installation of OpenWrt on your Mi Router 4, you need to access the router’s interface. This step allows you to manage and configure your router settings effectively.
Connect to the Router
First, establish a connection with your Mi Router 4. You can do this by using an Ethernet cable or connecting via Wi-Fi. For a stable connection, it’s recommended to use an Ethernet cable. Here’s how you can connect:
Plug in the Ethernet Cable: Connect one end of the Ethernet cable to your computer and the other end to one of the LAN ports on your Mi Router 4.
Encender el router: Ensure that your router is powered on and functioning properly. Check the indicator lights to confirm that the router is operational.
Connect via Wi-Fi (Optional): If you prefer a wireless connection, search for your router’s Wi-Fi network on your device and connect using the password provided on the router’s label.
By connecting to the router, you ensure a direct line of communication between your device and the router, which is essential for accessing the admin panel.
Log into the Router’s Admin Panel
Once connected, you can log into the router’s admin panel. This panel is where you’ll manage your router’s settings and perform the OpenWrt installation. Follow these steps:
Abrir un navegador web: Launch your preferred web browser on your computer. This could be Chrome, Firefox, or any other browser you use regularly.
Enter the router’s IP address: In the address bar, type the router’s IP address. For most Mi Routers, this is commonly
192.168.31.1. Press Enter to proceed.Log In with Admin Credentials: You’ll be prompted to enter your admin credentials. If you haven’t changed them, the default username and password are often “admin” and “admin.” Enter these details and click “Log In.”
Access the Admin Panel: Once logged in, you’ll have access to the router’s admin panel. Here, you can view and modify various settings, including those necessary for installing OpenWrt.
Logging into the admin panel is a crucial step in the installation process. It gives you the control needed to upload and configure the OpenWrt firmware on your Mi Router 4.
Uploading the OpenWrt Firmware

Now that you’ve accessed the admin panel, it’s time to upload and flash the OpenWrt Firmware onto your Mi Router 4. This process will transform your router into a powerful device with enhanced capabilities.
Navigate to Firmware Update Section
To begin, you need to find the firmware update section within the admin panel. This is where you’ll upload the new firmware file. Here’s how you can do it:
Localice la opción de actualización del firmware: Once you’re in the admin panel, look for a tab or menu labeled “Firmware Update” or “System Upgrade.” This is usually found under the “System” or “Maintenance” section.
Read Any Warnings or Instructions: Before proceeding, take a moment to read any warnings or instructions provided on the page. These often contain important information about the update process.
Prepararse para la actualización: Ensure that your computer remains connected to the router throughout the update process. Avoid any interruptions, as they could cause issues during the firmware upload.
Navigating to the firmware update section is a crucial step. It sets the stage for uploading the OpenWrt Firmware and ensures that you’re ready to proceed with the installation.
Cargar y flashear el firmware
With the firmware update section open, you’re ready to upload and flash the OpenWrt Firmware. Follow these steps to complete the process:
Seleccione el archivo de firmware: Click on the “Choose File” or “Browse” button to locate the OpenWrt Firmware file you downloaded earlier. Ensure that you select the correct
.binfile for your Mi Router 4.Iniciar la carga: After selecting the file, click on the “Upload” or “Start” button to begin the upload process. The router will start transferring the firmware file.
Monitor the Progress: Keep an eye on the progress bar or status indicator. This will show you how much of the file has been uploaded and when the process is complete.
Flashear el Firmware: Once the upload finishes, the router will automatically start flashing the new firmware. This process may take a few minutes, so be patient and avoid turning off the router or disconnecting it from power.
Wait for the Reboot: After flashing, the router will reboot itself. This is a normal part of the process and indicates that the new firmware is being applied.
Uploading and flashing the OpenWrt Firmware is a pivotal moment in the installation process. By following these steps, you ensure a smooth transition to the new firmware, unlocking a world of possibilities for your Mi Router 4.
Finalización de la instalación
Espere a que el router se reinicie
After you flash the OpenWrt firmware, your Mi Router 4 will automatically reboot. This step is crucial as it allows the new firmware to take effect. You might feel a bit anxious during this waiting period, but don’t worry—it’s all part of the process. Here’s what you should do:
Observe the Router’s Lights: Keep an eye on the router’s indicator lights. They will blink and change patterns as the router reboots. This visual cue helps you know that the router is processing the new firmware.
Be Patient: The reboot process can take a few minutes. Avoid unplugging the router or interrupting the power supply. Doing so could disrupt the installation and cause issues.
Check Your Connection: Once the router finishes rebooting, your device should automatically reconnect if you’re using an Ethernet cable. If you’re on Wi-Fi, you might need to reconnect to the network.
Waiting for the router to reboot is like watching a pot boil—it seems to take forever, but it’s essential for a successful installation.
Verify Successful Installation
Now that your router has rebooted, it’s time to verify that the OpenWrt installation was successful. This step ensures that everything went smoothly and your router is ready to use with its new capabilities.
Access the OpenWrt Interface: Open your web browser and enter the router’s IP address, which is usually
192.168.1.1for OpenWrt. This should take you to the OpenWrt login page.Iniciar sesión: Use the default credentials to log in. Typically, the username is “root,” and there is no password set initially. You can change these settings later for security.
Explorar el panel de control: Once logged in, you’ll see the OpenWrt dashboard. This interface is different from the original firmware, offering more features and customization options.
Check Firmware Version: Navigate to the “System” section and look for the firmware version. It should display the OpenWrt version you installed, confirming the successful upgrade.
Prueba de conectividad: Ensure that your internet connection is working. Try browsing a few websites or streaming a video to confirm that the router is functioning correctly.
By verifying the installation, you confirm that your Mi Router 4 is now running OpenWrt. This step marks the beginning of your journey into enhanced network performance and customization. Enjoy exploring the new features and capabilities that OpenWrt brings to your router!
Configuración posterior a la instalación
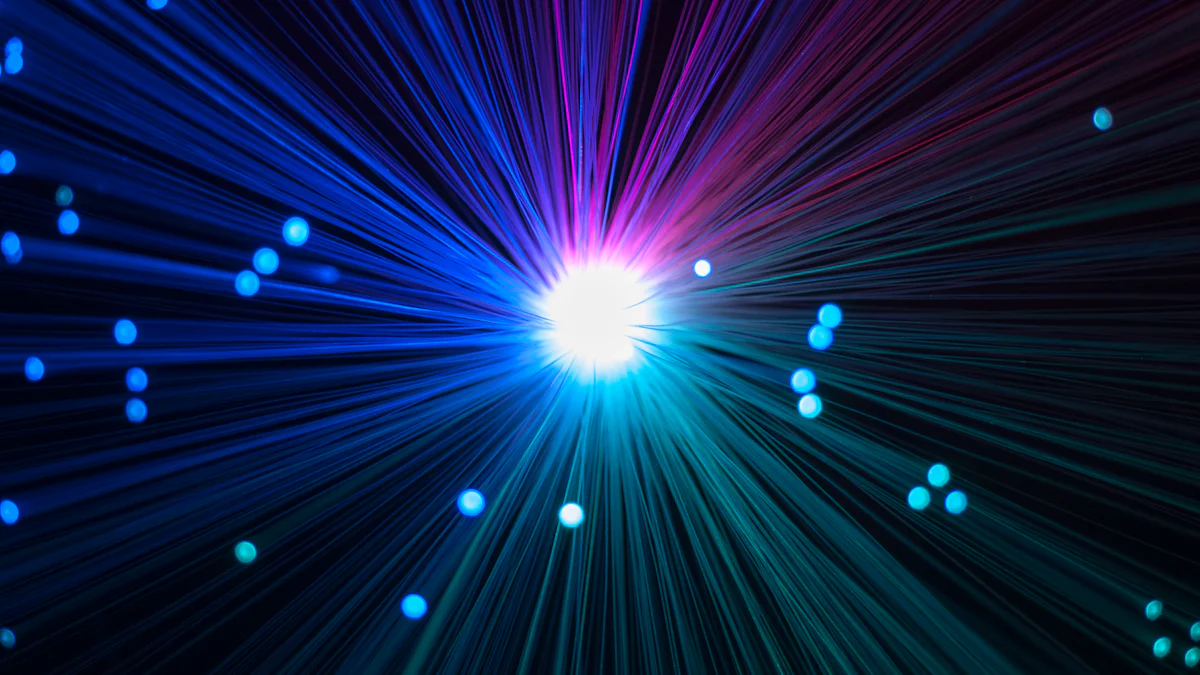
Congratulations on successfully installing OpenWrt on your Mi Router 4! Now, let’s dive into the post-installation setup to ensure your router is optimized for performance and security.
Configure Wi-Fi Settings
Setting up your Wi-Fi is crucial for a seamless internet experience. Here’s how you can do it:
Access the OpenWrt Interface: Open your web browser and type
192.168.1.1to access the OpenWrt dashboard. Log in using your credentials.Vaya a Configuración inalámbrica: Click on the “Network” tab and select “Wireless.” You’ll see a list of available wireless interfaces.
Edit Wi-Fi Configuration: Click “Edit” next to the interface you want to configure. Here, you can set your SSID (network name) and choose the wireless mode (e.g., 802.11n, 802.11ac).
Establezca una contraseña segura: Under the “Wireless Security” tab, select WPA2-PSK for encryption. Enter a strong password to secure your network.
Guardar y aplicar: Once you’ve configured your settings, click “Save & Apply” to activate your new Wi-Fi configuration.
By configuring your Wi-Fi settings, you ensure a secure and efficient wireless network for all your devices.
Set Up Security Features
Securing your router is vital to protect your network from unauthorized access. Follow these steps to enhance security:
Change Default Password: Go to “System” and select “Administration.” Change the default password to something unique and complex.
Enable Firewall: OpenWrt comes with a built-in firewall. Ensure it’s enabled by navigating to “Network” and selecting “Firewall.” Review the default rules and adjust them if necessary.
Disable Remote Access: To prevent external threats, disable remote access. Go to “System” and select “Administration.” Uncheck any options that allow remote management.
Actualización periódica del firmware: Keep your router’s firmware up to date. Check for updates under “System” and “Software” to ensure you have the latest security patches.
Implementing these security features helps safeguard your network against potential threats.
Explore Additional OpenWrt Features
OpenWrt offers a plethora of features to enhance your router’s capabilities. Here are some you might find useful:
Calidad de servicio (QoS): Prioritize bandwidth for specific applications or devices. This feature is perfect for ensuring smooth streaming or gaming experiences.
Soporte VPN: Set up a Virtual Private Network (VPN) to secure your internet traffic. Navigate to “Services” and explore VPN options available in OpenWrt.
Ad Blocker: Reduce unwanted ads by installing an ad blocker. Go to “System” and select “Software” to find and install ad-blocking packages.
Supervisión de redes: Keep an eye on your network’s performance with real-time monitoring tools. Access these under “Status” and “Overview.”
Exploring these additional features allows you to customize your router to meet your specific needs, enhancing both functionality and performance.
By completing these post-installation steps, you unlock the full potential of your Mi Router 4 with OpenWrt. Enjoy a secure, efficient, and customizable network experience!
Solución de problemas comunes
Even with careful preparation, you might encounter some hiccups during the OpenWrt installation on your Mi Router 4. Don’t worry—most issues have straightforward solutions. Let’s tackle some common problems you might face.
El router no responde
If your router seems unresponsive after flashing the firmware, don’t panic. Here’s how you can troubleshoot:
Check Power and Connections: Ensure the router is plugged in and powered on. Verify that all cables are securely connected. Sometimes, a loose cable can cause connectivity issues.
Reiniciar el router: Unplug the router from the power source. Wait for about 10 seconds, then plug it back in. This simple reset can often resolve minor glitches.
Acceder al modo de recuperación: If the router still doesn’t respond, try accessing recovery mode. Press and hold the reset button on the router for about 10 seconds. This action should restore the router to its default settings, allowing you to start fresh.
Re-flash the Firmware: As a last resort, consider re-flashing the firmware. Follow the installation steps carefully to ensure a successful flash.
Firmware Upload Errors
Encountering errors during the firmware upload can be frustrating. Here’s how to address them:
Verificar la compatibilidad del firmware: Double-check that you’ve downloaded the correct firmware version for your Mi Router 4. Incompatible firmware can lead to upload errors.
Comprobar la integridad de los archivos: Ensure the firmware file isn’t corrupted. Verify the checksum provided on the OpenWrt website to confirm the file’s integrity.
Conexión estable: Use a wired Ethernet connection during the upload process. Wi-Fi connections can be unstable and may cause interruptions.
Borrar la caché del navegador: Sometimes, a browser cache can interfere with the upload process. Clear your browser’s cache and try uploading the firmware again.
Problemas de conectividad
After installation, you might experience connectivity issues. Here’s how to troubleshoot:
Comprobar la configuración de red: Access the OpenWrt interface and review your network settings. Ensure that your Wi-Fi and LAN configurations are correct.
Reiniciar dispositivos: Restart your router and connected devices. This action can refresh network connections and resolve minor issues.
Update Drivers: Ensure that your computer or device drivers are up to date. Outdated drivers can cause connectivity problems.
Comprobación de interferencias: Look for potential sources of interference, such as other electronic devices or thick walls. Adjust the router’s position to improve signal strength.
By addressing these common issues, you can ensure a smooth and successful OpenWrt installation on your Mi Router 4. Remember, patience and persistence are key. If you encounter any challenges, take a deep breath and follow these troubleshooting steps. You’ll have your router up and running in no time!
Exploring Huasifei’s OpenWRT Products
Overview of Huasifei’s OpenWRT Routers
When you explore Huasifei’s range of OpenWRT routers, you’ll find a variety of options designed to meet different needs. These routers offer robust performance and advanced features, making them a great choice for tech enthusiasts and everyday users alike.
Huasifei Gigabit Dual Band 5G OpenWRT Router: This router uses the MT7621A chipset and delivers speeds up to 1200Mbps. It supports both 2.4GHz and 5GHz frequencies, ensuring a stable and fast wireless connection for all your devices. Whether you’re streaming videos or playing online games, this router keeps your connection smooth and reliable.
HUASIFEI 1200Mbps Dual-Band OpenWRT 5G: With support for both 2.4GHz and 5GHz frequencies, this router provides a seamless internet experience. It includes features like firewall, QoS, and VPN support, making it ideal for users who need a high-performance and feature-rich router.
HUASIFEI Gigabit Dual-Band WiFi6 5G: This model supports the latest Wi-Fi standards, including 802.11ax, and offers a 5G Wi-Fi transmission rate of 1300Mbps. With a total wireless speed of 1800Mbps, it ensures fast and secure connections. Advanced functions like firewall, QoS, and VPN support enhance its capabilities.
Benefits of Choosing Huasifei Products
Choosing Huasifei products brings several advantages that enhance your networking experience:
Alto rendimiento: Huasifei routers are built with powerful chipsets and support dual-band frequencies. This ensures fast and stable connections, perfect for streaming, gaming, and other bandwidth-intensive activities.
Funciones avanzadas: With built-in firewall, QoS, and VPN support, these routers offer enhanced security and control over your network. You can prioritize bandwidth for specific applications, ensuring smooth performance even during peak usage times.
Tecnología de futuro: By supporting the latest Wi-Fi standards like Wi-Fi 6, Huasifei routers prepare you for future technological advancements. This means you won’t need to upgrade your router as new devices and technologies emerge.
Interfaz fácil de usar: Huasifei routers come with an intuitive interface, making it easy for you to set up and manage your network. Whether you’re a tech-savvy user or a beginner, you’ll find the setup process straightforward and hassle-free.
By choosing Huasifei’s OpenWRT routers, you invest in a product that combines cutting-edge technology with user-friendly features. This ensures a reliable and efficient network experience, tailored to meet your specific needs.
PREGUNTAS FRECUENTES
Got questions about installing OpenWrt on your Mi Router 4? You’re in the right place! Here are some frequently asked questions to help you out.
1. What is OpenWrt, and why should I use it on my Mi Router 4?
OpenWrt is a Linux-based open-source firmware for routers. It offers advanced features like firewall, VPN support, and Quality of Service (QoS). By using OpenWrt, you can customize your router settings, improve performance, and enhance security. It’s perfect for tech enthusiasts who want more control over their network.
2. Is my Mi Router 4 compatible with OpenWrt?
To check compatibility, verify your router model and confirm OpenWrt support. Look for “Xiaomi Mi Router 4” on the label and visit the OpenWrt website’s Table of Hardware. Ensure your specific model and version are listed as supported. This step is crucial to avoid installation issues.
3. How do I back up my current router settings?
Backing up your settings is easy. Connect to your router, log into the admin panel, and navigate to the backup settings option. Save the backup file to your computer. This file contains all your current configurations, allowing you to restore them if needed.
4. What should I do if the firmware upload fails?
If you encounter errors during the firmware upload, check the following:
- Ensure you’ve downloaded the correct firmware version for your Mi Router 4.
- Verify the file’s integrity by checking its checksum.
- Use a wired Ethernet connection for stability.
- Clear your browser cache and try again.
5. How can I secure my network after installing OpenWrt?
Securing your network is vital. Change the default password, enable the firewall, and disable remote access. Regularly update your firmware to keep your router protected. These steps help safeguard your network from unauthorized access.
6. Can I revert to the original firmware if needed?
Yes, you can revert to the original firmware. Download the stock firmware from Xiaomi’s official website. Follow the same upload process used for OpenWrt. Ensure you back up your settings before reverting to avoid losing configurations.
7. Where can I find more resources on OpenWrt?
For more information, visit the Sitio web de OpenWrt. You’ll find guides, forums, and a community of users ready to help. YouTube also offers video tutorials for visual learners.
These FAQs should help you navigate the OpenWrt installation process on your Mi Router 4. If you have more questions, don’t hesitate to reach out to the OpenWrt community or explore online resources. Happy networking!
You’ve successfully navigated the installation of OpenWrt on your Mi Router 4. Let’s recap the key steps: checking compatibility, preparing for installation, accessing the router interface, uploading the firmware, and completing the setup. Now, you can explore OpenWrt’s features like firewall, QoS, and VPN support. These enhancements transform your router into a high-performance device. Enjoy the benefits of a stable and secure connection. Huasifei’s innovation and support further enrich your experience. Dive into the world of OpenWrt and unlock your router’s full potential!